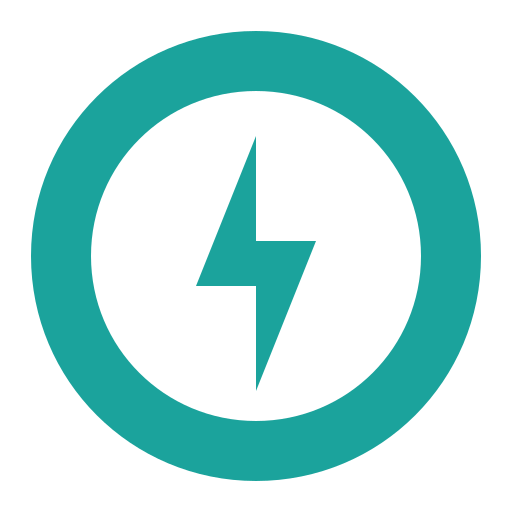ПЕРЕПРОШИВКА БИОС ВИНЧЕСТЕРА HDD
Восстановление жесткого диска из БИОСа

Часто перед установкой операционной системы пользователи задаются вопросом, как отформатировать жесткий диск через БИОС. К такой процедуре приходится прибегать, чтобы очистить разделы, недоступные после запуска Windows. Однако стоит помнить, что полностью удалить информацию с самого винчестера таким способом не получится.
Описание процедуры
Для ее выполнения потребуется загрузочное устройство с записанной ОС (его желательно создавать заранее). Последовательность действий, чтобы отформатировать диск через BIOS, такова:
- Перезагрузить компьютер с подключенным носителем и сразу после старта войти в систему ввода/вывода с помощью соответствующей клавиши. Обычно это F12, F8 или Escape, но если версия сильно устарела, могут применяться другие комбинации.
- В появившемся окне необходимо открыть вкладку Boot далее Boot Option Priorities. Этот раздел позволяет выбрать, откуда будет осуществляться загрузка ОС (с флешки или иного устройства), что и требуется сделать. В зависимости от съемного носителя отмечаем USB-порт либо CD-ROM.
- Выйти, сохранив внесенные изменения, после чего компьютер перезагрузится. Перед тем, как начать форматирование диска, потребуется осуществить запуск ОС с выбранного устройства нажатием любой клавиши на ноутбуке.
- Вызвать командную строку. Если процедура осуществляется при помощи носителя с Windows 7, следует нажать комбинацию Shift+F10. Для 8 версии этот способ не работает, его заменяет пользовательский интерфейс.
- Убедиться в верном буквенном обозначении, перед тем как отформатировать диск. После запуска с загрузочного устройства оно может измениться, поэтому чтобы не удалить важные файлы, нужно ввести «wmic logicaldisk get deviceid, volumename, size, description».
- Перейти непосредственно к процедуре очистки. Для этого требуется вбить в окне «format /FS:NTFS X: /q», вместо X вписав желаемое обозначение, например, С (диск, чаще всего нуждающийся в удалении данных из системного раздела).
Затем останется лишь дождаться конца процесса, подтвердив команду нажатием на Enter.
Другие методы
Установщик Виндовс позволяет обойтись без CMD, пользоваться которой некоторые люди почему-то боятся. Здесь будет задействован лишь привычный интерфейс, однако перед тем, как приступить к форматированию жесткого диска через BIOS, придется осуществить первые 3 пункта предыдущего раздела.
После этапа выбора языка следует нажать на «Полную установку», вызвать список доступных дисков и настроить инсталляцию. В открывшихся параметрах нужно курсором отметить пункт «Форматирование» и следовать дальнейшим указаниям. Однако, этот способ не подойдет, если установка операционной системы Windows не требуется.
Кроме того, можно воспользоваться программой ERD Commander, создав на ее основе загрузочный CD. В БИОСе также потребуется выбрать приоритетное устройство для запуска (в данном случае — привод).
Когда программа откроется, следует войти в раздел MicroSoft Diagnostic and Recovery Toolset и нажимать «Далее» до тех пор, пока не откроется рабочее окно.В нем нужно кликнуть на пункт «Очистка», после чего начнется форматирование жесткого диска (через БИОС без посторонних средств это невозможно).
Существует и другая программа, позволяющая сделать все то же и записать аварийную флешку — AOMEI Partition Assistant Standard Edition. Она является бесплатным аналогом утилит для работы с различными накопителями и обладает дружелюбным интерфейсом, поэтому пользователь сможет без сторонних подсказок понять, как форматировать жесткий диск.
В целом алгоритм действий практически одинаков для большинства ОС, но наименования пунктов могут существенно отличаться друг от друга. То же самое касается и системы ввода/вывода: названия разделов могут не совпадать с приведенными выше из-за разницы в версиях.
Однако хоть и жесткий диск с Windows очистить проще, важно помнить, что использование сторонних средств является обязательным. Форматировать через БИОС не представляется возможным из-за отсутствия должного функционала, поэтому придется запастись загрузочным устройством.
Источник: https://HDDiq.ru/obshhee-po-teme/kak-otformatirovat-zhyostkij-disk-cherez-bios
Как восстановить битые сектора на жестком диске?
С течением времени на любом HDD появляются сбойные секторы, которые недоступны для чтения. Когда количество бэд-блоков превышает все допустимые нормы, жесткий диск отказывается работать. Однако при определенных условиях винчестер можно вылечить, применив специальное программное обеспечение.
Что такое бэд-блоки?
HDD (жесткий диск) представляет собой несколько магнитных дисков, над которыми находится головка, записывающая и считывающая информацию. Поверхность накопителя разделена на дорожки и секторы (самая маленькая единица деления). Если с определенного сектора информация не считывается, то это: плохой, сбойный, битый или просто бэд-блок.
Восстановление битых секторов – задача непростая, но выполнимая. Если bad блоков на HDD немного, можно вылечить диск, параллельно продлив срок его эксплуатации.
Само наличие сбойных секторов является плохим знаком, поэтому даже после ремонта долго пользоваться HDD нельзя – он может отказать в любой момент.
Работа с VictoriaHDD
VictoriaHDD – одна из наиболее известных программ для лечения жесткого диска. Она распространяется по бесплатной лицензии и позволяет в режиме DOS исправить бэд-блоки. Однако работа с ней требует некоторой подготовки.
Создание загрузочной флешки и настройка BIOS
Загрузите ISO-образ утилиты VictoriaHDD и запишите его на флешку программой WinSetupFromUSB.
- Откройте WinSetupFromUSB и выберите подключенную флешку.
- Отметьте «Auto format», выберите «FAT32».
- Укажите систему LinuxISO/otherGrub и нажмите кнопку справа. Через проводник покажите путь к скачанному ISO образу, нажмите «Go» для старта записи.
- После создания загрузочного носителя Victoria нужно перезагрузить компьютер и открыть BIOS. В разделе «Main» есть пункт «SATA Mode» – для него нужно установить значение «IDE», потому что в режиме «AHCI Mode» Victoria не распознает подключенный диск. Нажмите F10 для выхода из BIOS с сохранением изменений.
После выполнения всех подготовительных действий снова перезагрузите компьютер. При старте начинайте нажимать F11, чтобы появилось меню загрузки. Выберите загрузочную флешку Victoria, чтобы запустить программу в режиме DOS.
Восстановление и последующая проверка
Для восстановления проделайте следующие операции:
- После запуска нажмите «P» (английская раскладка), чтобы вызвать меню «Выбор порта». Если винчестер подсоединен по интерфейсу SATA, выберите опцию «Ext. PCI ATA/SATA». Для жестких дисков, подсоединенных через IDE, нужно выбрать соответствующий порт.
- Появится перечень каналов, каждый из которых имеет номер. Посмотрите, какой цифрой обозначен ваш диск, и введите её в поле ниже.
- Нажмите F9, чтобы открыть таблицу SMART. Изучите два пункта: «Reallocated sector count» и «Current pending sectors». В первой строке указаны сектора, перенесенные в резервную зону; во второй – места, информация с которых не считывается (сбойные блоки). Если плохих секторов немного, попробуйте их восстановить.
- Нажмите F4 и запустите режим «BB: Erase 256 sect». Если в ходе анализа программа найдет бэд-блок, то она попытается его исправить. Если сектор физически не поврежден, то Victoria вылечит его. Информация с этого места сотрется (поэтому желательно перенести все нужные файлы заранее на другой носитель), но зато сбойных блоков станет меньше.
- Если секторы восстановить не получилось, перенесите их на резервную область. Снова нажмите F4 и запустите режим «BB: Classic REMAP». Посмотрите SMART-таблицу по завершении сканирования – количество плохих блоков должно уменьшиться.
После работы Victoria HDD желательно проверить диск:
- Загрузите Windows.
- Откройте «Компьютер», запустите свойства локального диска.
- Нажмите «Выполнить проверку» на вкладке «Сервис».
- Выберите исправление ошибок.
Эти меры помогут вам устранить бэды на диске, что в итоге приведет к увеличению продолжительности работы винчестера.
Использование HDD Regenerator
Если Victoria показалась сложной, попробуйте выполнить восстановление диска и исправление, так называемых bad blocks с помощью программы HDD Regenerator.
Особенность этой утилиты в том, что она обладает доступом к программной и аппаратной части HDD.
HDD Regenerator реально пытается вылечить плохие секторы, тогда как большинство программ запрещает доступ к бэд-блокам, в результате чего уменьшается объем винчестера.
- Установите и откройте программу. Раскройте меню «Восстановление» и включите процесс обработки под Windows.
- Если появится предупреждение о необходимости настроить BIOS, нажмите «Нет».
- Выберите жесткий диск, который нуждается в лечении. Программа попытается запуститься в режиме DOS, но не сможет этого сделать, так как не получит права к некоторым разделам HDD.
Чтобы устранить эту проблему, запустите диспетчер задач (Ctrl+Shift+Esc) и закройте все приложения. Перейдите на вкладку «Процессы» и завершите работу всех процессов, запущенных пользователем. Нажмите «Повтор», чтобы программа попробовала получить доступ к разделам диска.
Если окно-предупреждение снова появилось, перезагрузите компьютер и запустите систему в безопасном режиме. Можно проигнорировать предупреждение, нажав не «Повтор», а «Отмена», но тогда HDD Regenerator будет работать с некоторыми ограничениями.
Запустится окно, напоминающее командную строку. В нем вы увидите 4 варианта работы программы:
- Проверка и восстановление bad blocks.
- Проверка без восстановления, показ информации о сбойных блоках.
- Регенерация сбойных секторов на конкретном месте.
- Вывод статистики.
Сначала выберите режим работы №2. Жесткий диск будет проверен на предмет наличия бэдов. Появится следующий экран, где предложено указать промежуток, в котором следует искать бэды. Лучше запустить тестирование с начала, поэтому оставьте значение «0».
После запуска сканирования диска появится строка прогресса. Ждать придется долго; иногда система будет зависать – это говорит о том, что программа обнаружила сбойные секторы и теперь определяет степень их повреждения.
После завершения анализа поверхности жесткого диска появится отчет. Изучите пункты «bad sectors founded» и «bad sectors recovered». В этих строках указано количество найденных и восстановленных бэдов. Если в строке «bad sectors founded» указано много бэдов, то исправить сбойные секторы вряд ли удастся, но попробовать можно.
Восстановление бэд блоков в HDD Regenerator
Подключите флешку и запустите программу HDD Regenerator. Выберите режим «Самозагружаемая флешка». Выделите подключенный накопитель и нажмите «Ок». С флешки будет стерта вся информация. Вместо неё запишутся файлы, позволяющие запустить режим DOS. Далее:
- Перезагрузите компьютер.
- При старте системы начинайте нажимать клавишу F11, пока не появится окно выбора накопителя.
- Выберите съемный диск, на котором записаны файлы HDD Regenerator.
Программа запустится в DOS – этот режим лучше подходит для лечения сбойных секторов. Появится окно, которое вы уже видели при работе в Windows. Выберите проверку и восстановление bad блоков (режим работы №1).
Восстановление поврежденных секторов – долгий процесс, поэтому если вы захотите его приостановить, нажмите Esc.
Точка остановки запишется на флешку, поэтому при следующем запуске проверка жесткого диска начнется не с начала, а с момента завершения предыдущей работы программы.
Лечение диска утилитой HDD Regenerator может занимать несколько дней (зависит от количества бэдов), поэтому выполнять его приходится несколькими подходами.
Источник: http://recoverit.ru/hdd/bitye-sektora.html
Как проверить жесткий диск на ошибки — все способы
Жесткий диск, как и большинство комплектующих в системном блоке или ноутбуке, имеет определенный эксплуатационный срок. Когда он заканчивается, винчестер начинает глючить, издавать странные звуки. В некоторых случаях он может сгореть, что чаще всего приводит к безвозвратной потере данных.
Проверка данного устройства на ошибки является актуальной не только при возникновении первых тревожных признаков, но и для предупреждения непредвиденного выхода из строя (например, при покупке нового устройства или б/у). В зависимости от типа обнаруженных ошибок, можно сделать вывод о работоспособности жесткого диска и о том, сколько ему осталось жить. Быстро проверить винчестер можно с помощью тестирования специальными программами.
Основные ошибки в работе жесткого диска
Ухудшение работы винчестера проявляется по-разному: странные звуки (скрежет, потрескивание), резкое уменьшение скорости чтения/записи (долго открывает файлы, зависает) или исчезновение некоторых папок. Все это возникает из-за физических или логических ошибок.
К физическим ошибкам относится нарушение целостности поверхности жесткого диска, например, если он падал. Обычно из-за этого появляются битые сектора, которые становятся нечитабельными. В случае, если в таких секторах были записаны какие-то файлы операционной системы, она начинает давать сбой уже при включении ПК.
Заводской брак возможен, хоть и в наименьшей степени.
«К физическим дефектам относят и оксидирование (окисление) контактных площадок на плате. Это одна из причин, по которой диск издает треск и тормозит».
Логическими ошибками называют повреждение файловой системы, которая располагается на HDD. Она отвечает за расположение всех записываемых файлов, их перемещение и доступ к ним.
Одним из признаков повреждения файловой системы (если OS была записана именно на этот диск) является многократная перезагрузка компьютера и появление так называемого синего экрана.
Также неполадки могут появляться, если:
- расшатался разъем подключения кабеля;
- кабель SATA не плотно зафиксирован в гнезде диска или материнской платы;
- магнитная головка падает на поверхность пластины и царапает защитный слой;
- внутрь жесткого диска попадает пыль;
- перегорает электроника из-за выключения ПК от кнопки питания или частых сбоев в электропитании.
Как проверить скорость жесткого диска
Одним из признаков ухудшения работы HDD является уменьшение скорости записи или чтения (для пользователя это выглядит как более долгое открывание файлов на компьютере или их запись). В этом случае рекомендуется проверить скорость жесткого диска и выявить неполадку. Это можно сделать несколькими способами: встроенным функционалом ОС или сторонними программами.
Источник: http://fonyk.ru/vosstanovlenie-zhestkogo-diska-iz-biosa/
Прошивка жесткого диска для Xbox 360

Не многие знают этого, однако обычные жесткие диски на 2.5» можно переделать под работу с консолью Xbox 360. Конечно, этот процесс имеет большую кучу нюансов и требует особой внимательности от человека, который этим решил заняться. Однако мы вас уверяем, что взяв на вооружение этот материал, вы со 100% шансом сможете прошить жесткий диск для работы с Xbox 360. Приступим!
Перед тем, как начать
Первым делом, нужно правильно выбрать жесткий диск, так как не все HDD подходят для работы с приставкой Xbox 360.
Во-первых, это обязательно должен быть один из этих носителей марки WD:
С жесткими дисками других разработчиков проделывать этот трюк мы не рекомендуем, так как вы просто можете испортить HDD.
Во-вторых, используйте жесткий диск с объемом памяти до 320 Гб. Эта цифра является ограничением прошивки консоли. Конечно, можете использовать накопитель большого объема, но прошить его на 320 Гб. Вот только это будет не целесообразно в финансовом плане: зачем покупать больше, если будете использовать меньше?В-третьих, в качестве дополнительных инструментов вам понадобятся: заархивированная прошивка, компьютер с разъемами SATA и флешка.
Шаг 1. Подготовительный этап
- Подключите флеш-накопитель к компьютеру.
- Разархивируйте скачанный архив с прошивкой и запустите утилиту Bootable USB Drive Creator Tool.Важно! Делать это нужно обязательно с правами администратора.
- Далее, в программе выберите флешку, которую будете использовать во время прошивки.Важно! Убедитесь, что выбранная вами флешка пуста. Если же на ней есть какие-нибудь важные файлы – скопируйте их в другое место, ведь после этой процедуры все данные на ней будут стерты.
- Файловую систему установите в качестве FAT32, а также поставьте метки, как это изображено на скриншоте. Обязательно укажите путь к архиву, а именно – к папке MS-DOS.Важно! Обязательно проверьте все поля и указанные пути прежде, чем продолжить.
- Когда всё будет готово, жмите на кнопку Поехали.
- В сплывшем окне жмите Да в качестве согласия на удаление всех файлов на флеш-накопителе.
- Ждите окончания процесса загрузки. В конце вы увидите вот такое окно, где нужно нажать Ок.
- Далее, снова перейдите к папке с прошивкой и скопируйте оттуда эти два файла:
- hddhackr.exe
- HDDSS320.bin
Собственно, в конце у вас должен получиться такой набор файлов на флешке:
Шаг 2. Приступаем к прошивке жесткого диска
- Полностью выключите компьютер.
- SATA-кабель подсоедините к жесткому диску, который будете прошивать.
- Включите компьютер и загрузите систему с флешки, с которой вы работали на предыдущем этапе.
- В появившейся командной строке выполните команду hddhackr.
- Система выдаст вам список всех подключенных дисков.
Выберите диск для прошивки и нажмите Enter.Важно! Чтобы не запутаться на этом моменте, отключите как можно больше внешних накопителей от вашего компьютера. Тогда список дисков будет меньше, а вы запросто найдете в нем необходимый жесткий диск.
- Далее, нажмите кнопку с буквой F на клавиатуре и подтвердите свой выбор нажатием кнопки Enter на клавиатуре.
- Введите название прошивки. В нашем случае, это HDDSS320.bin
- В качестве завершающего этапа, сделайте резервную копию прошивки и согласитесь на замену старой прошивки на новую.
- Когда вы увидите это окно (см.
скриншот ниже), выключайте компьютер и вытаскивайте жесткий диск и флешку из него.
Шаг 3. Работаем с Xbox 360
Собственно, прошивка жесткого диска выполнена и при правильном проведении выше описанных действий вы можете спокойно пользоваться этим HDD на своем «боксе».
- Первым делом, отодвиньте боковую крышку консоли с помощью специального фиксатора (защелки), где вы увидите разъем для диска.
- Вставьте туда свой перепрошитый HDD.Важно!Важно! Подключенный к приставке накопитель может вибрировать при работе или быть неустойчиво закрепленным. Чтобы избежать этого, подложите что-нибудь по краям, чтобы диск внутри приставки был тесно закреплен.
- Когда всё будет подключено, закройте боковую крышку обратно и включите консоль.
- Перед началом проведения следующих действий, узнайте серийный номер используемой вами приставки. Сделать это можно в Сведениях о системе.
- Далее, перейдите к настройкам памяти и отформатируйте диск. Для этого выберите свой подключенный диск нажмите Форматировать.
- Согласитесь с условиями, что после форматирования все данные на диске будут удалены.
- Введите серийный код консоли.
Готово. Прошивка жесткого диска выполнена, а консоль работает. Мы сделали наше дело и теперь можем пользоваться новеньким HDD в Xbox360.
Источник: https://chopen.net/proshivka-hdd-dlya-xbox-360/
Перепрошивка БИОС: пошаговая инструкция

Любое компьютерное оборудование и программное обеспечение, как известно, со временем устаревает и перестает отвечать актуальным требованиям. В равной степени это носится и к первичным системам BIOS/UEFI, программное обеспечение которых интегрировано в специальный чип на материнской плате.
При установке нового оборудования («железа») иногда может потребоваться перепрошивка БИОСа. На ноутбуке, на стационарном компьютерном терминале будет производиться такая процедура, неважно. Технология практически всегда одна и та же.
Некоторые пользователи, незнакомые с азами таких методик, считают (и небезосновательно), что процесс этот небезопасен и труден. Если с первым утверждением согласиться можно, то насчет второго можно поспорить. На самом деле перепрошивка БИОСа материнской платы – дело не такое уж и хлопотное.
Но для корректного проведения такой процедуры следует уделить особое внимание некоторым важным деталям и нюансам, что зависит от производителя системной платы и используемых для перепрошивки программ и методик.
Для чего нужна перепрошивка БИОС?
Вообще, если апгрейд компьютера не планируется, и вся система работает стабильно, обновлять версию BIOS принципиально смысла нет.
Но вот когда на компьютер устанавливается новое оборудование, которое первичной системой может не поддерживаться только по причине ее устаревания (BIOS устройства просто не распознает), перепрошивка БИОС становится проблемой насущной. Хотя многие пользователи считают этот процесс сложным, тем не менее любой человек, работающий с компьютером, сможет выполнить такие действия самостоятельно. Займет это не более 10 минут.
Для начала обратите внимание на несколько обязательных условий, несоблюдение которых может привести к катастрофическим последствиям.
Скачивать файлы и программы для обновления первичных систем следует только с официальных ресурсов производителей материнских плат. В случае установки неофициальной прошивки гарантии того, что процесс пройдет успешно, и система после этого будет работать как положено, никто дать не сможет.
Второе, на что следует обратить внимание, – бесперебойное питание во время обновления. Позаботиться о том, чтобы не было скачков напряжения или самопроизвольного отключения компьютера или ноутбука от электросети, нужно заблаговременно.
Общие правила для обновления всех прошивок
Перепрошивка БИОС практически для всех моделей материнских плат подразумевает использование одной и той же схемы:
- загрузка файлов обновления;
- создание загрузочного накопителя (только USB-устройства);
- загрузка с носителя;
- установка прошивки;
- перезагрузка системы.
Для стандартных систем BIOS в большинстве случаев используется DOS-режим. Однако для некоторых версий BIOS, а также для более современных систем UEFI, может применяться специальная программа для перепрошивки БИОСа, созданная производителем материнской платы, которая способна запускаться даже в среде операционных систем Windows без обязательного создания загрузочного носителя.
Как узнать модификацию материнской платы и текущую версию BIOS?
Самое первое, что нужно сделать, – определить, какая именно модель системной платы установлена в компьютерной системе, а также узнать версию первичной системы BIOS (возможно, она на данный момент актуальна и в обновлении не нуждается).
Посмотреть сведения о плате и версии BIOS можно в разделе сведений о системе, которая вызывается из консоли «Выполнить» командой msinfo32.
Для материнской платы можно использовать и специализированные утилиты вроде CPU-Z (бывший Everest). Для определенного таким способом устройства на сайте производителя нужно найти самую свежую прошивку и сохранить файлы на жестком диске.
Подготовка загрузочного носителя (общая методика)
В случае использования загрузочного носителя, когда обновление из-под Windows не предусмотрено, на первом этапе его нужно создать. Обычная запись загруженных файлов не подойдет.
Для упрощения работы можно воспользоваться утилитой Rufus, которая является очень простой в освоении и создает загрузочную флешку в течение пары минут. В параметрах практически ничего менять не нужно.
Только в файловой системе следует указать FAT32, а в методе записи использовать MS-DOS-режим, обязательно установив флажок напротив строки создания именно загрузочного носителя. Если этого не сделать, то при повторной загрузке устройство как загрузочное распознано не будет.
Затем для установки апдейта в некоторых случаях нужно будет дополнительно скопировать на носитель управляющую программу и файл прошивки.Далее, будет рассмотрен процесс обновления БИОС с примерами для материнских плат нескольких известных производителей. Хотя в целом между собой они сильно схожи, тем не менее в каждом из них есть свои нюансы. Предполагаем, что приоритет загрузки с USB-носителя в настройках BIOS уже установлен.
ASUS
Перепрошивка БИОСа «Асус» может производиться несколькими способами. Среди предпочитаемых утилит стоит выделить две программы – AFUDOS и ASUSTeK EZ Flash 2.
При использовании первой утилиты следует создать загрузочный носитель и обратить внимание, чтобы на нем в обязательном порядке присутствовал файл программы afudos.exe и сама прошивка (к примеру, p4c800b.rom).
Перепрошивка БИОС ASUS выглядит следующим образом. Загружаемся с флешки.
Поскольку носитель был записан для DOS-режима, на черном экране появится начальная строка C:\>, в которой нужно прописать команду /i p4c800b.rom и нажать клавишу ввода.
По завершении обновления произойдет перезагрузка, в процессе которой нужно просто извлечь носитель из USB-порта, чтобы старт системы производился с жесткого диска.
Перепрошивка БИОСа материнской платы ASUS при использовании второй утилиты несколько отличается от предыдущего варианта.
Несмотря на то, что большинство прошивок на официальном сайте ASUS имеют расширение .rom, иногда могут встречаться и CAB-файлы. Ничего страшного в этом нет, поскольку применяются они для систем UEFI.
Для прошивки следует войти в настройки UEFI при перезагрузке, перейти в режим Advanced Mode (дополнительные настройки) и в разделе сервиса (инструментов) Tool выбрать строку ASUSTeK EZ Flash 2.
Далее, из списка еще раз выбираем носитель с программой (одноименная строка), после чего справа будет показан искомый файл прошивки.Выбираем его и дважды соглашаемся с предупреждением (сначала для проверки файла, затем для старта процесса прошивки).
По окончании процесса появится уведомление о перезагрузке, а вначале повторного старта будет выдано предложение о проведении первоначальной настройки. Нажимаем F1 и выставляем нужные параметры. В противном случае – просто выходим из настроек без сохранения изменений.
Gigabyte
Перепрошивка БИОС Gigabyte-систем отличается от остальных процессов достаточно сильно. Прежде всего, это связано с тем, что для установки прошивки можно использовать онлайн-обновление. Но сначала рассмотрим использование утилиты Q-Flash, которая, как считается, для обновления прошивок материнских плат Gigabyte подходит лучше всего.
Сначала следует войти в настройки БИОС и использовать опцию сброса всех настроек Load Optimized default. После этого нужно сохранить изменения, перезагрузить компьютер и снова войти в настройки БИОС. Далее, для запуска утилиты Q-Flash нажимается клавиша F8, а старт подтверждается нажатием клавиш Y и Enter.
Для начала рекомендуется сохранить текущую версию посредством опции Save Bios, после чего нужно использовать Update Bios. Далее, последует запрос указания источника, с которого нужно произвести обновление. В качестве носителя следует выбрать HDD 2.0 (именно так флешка отображается в настройках).
Дальше все, как обычно: выбираем присутствующий на носителе файл прошивки и соглашаемся со всеми предупреждениями.
Для интернет-апдейта можно использовать специально разработанную специалистами компании Gigabyte утилиту @BIOS, которая запускается в среде Windows. В этом случае настоятельно рекомендуется отключить режим Hyper-Threading в настройках первичной системы, а также деактивировать антивирусные и другие резидентные приложения, чтобы избежать появления ошибок или сбоев в процессе обновления.
После запуска программы можно сразу же сохранить текущую версию BIOS, нажав на кнопку Save Current BIOS, а затем выбрать режим онлайн-обновления Internet Update, нажать Update New BIOS и указать один из серверов, присутствующих в списке. После этого будет предложено указать модель установленной материнской платы, а программа автоматически загрузит все необходимые компоненты и активирует процесс обновления.
MSI
Перепрошивка БИОС MSI, как и в случае с ASUS, может быть произведена либо из-под Windows, либо из-под DOS. Для DOS-режима используется «вшитый» в BIOS инструмент под названием BIOS-MFLASH.
Но в качестве начальной управляющей утилиты может применяться и приложение MSI Live Update 5 или 6.
Оно примечательно тем, что с его помощью можно еще обновить все установленные драйверы MSI, а также перепрошить BIOS соответствующих графических ускорителей. С него и начнем.
В главном окне просто нужно установить галочки на необходимых элементах. Выбираем компонент MB BIOS и нажимаем кнопку сканирования снизу (Scan). Если новая версия прошивки будет обнаружена, используем кнопку Download and Install, после чего запустится процесс обновления.Сначала нужно будет выбрать среду обновления. Для упрощения дела отмечаем пункт In Windows mode, в следующем окне жмем кнопку закрытия всех программ, которые появятся в списке (Close all listed programs), жмем кнопку продолжения (Next) и в следующем окне нажимаем кнопку старта процесса.
Для DOS-режима выбираем его из окна запущенного процесса обновления, после чего указываем носитель и соглашаемся с уничтожением всех присутствующих на нем данных (процесс займет не более минуты, после чего будет выдано сообщение об успешном создании загрузочного накопителя). При перезагрузке останется только следовать указаниям своеобразного «Мастера».
В случае обновления с помощью встроенного механизма MFLASH придется скачивать прошивку вручную, создавать загрузочный носитель и производить те же самые действия в BIOS, как это было описано выше (в меню инструментов выбирается носитель и файл прошивки).
Acer
Перепрошивка БИОСа Acer-систем на удивление производится намного проще. Даже загрузочный носитель создавать не нужно, хотя отформатировать его в FAT32 придется все равно.
Для установки обновления используется специальная утилита под названием Insyde Flash, которая копируется на съемный носитель. Одновременно в основной каталог программы на флешке нужно скопировать загруженный с официального сайта файл прошивки, имеющий расширение .
fd и соответствующий не только материнской плате, но и модели ноутбука. Обратите внимание, что на устройстве должен содержаться только один файл прошивки, в противном случае приложение выдаст предложение о перепрошивке только одного из нескольких.
После запуска утилиты при включенном электропитании предложение об установке обновления будет выдано немедленно.
Второй способ так же прост. Сначала нужно полностью выключить ноутбук, выдернуть шнур из розетки и дождаться момента, когда индикатор питания перестанет мигать.
Далее, включаем шнур в розетку, вставляем флешку в соответствующий порт, зажимаем клавиши Fn и Esc и нажимаем кнопку включения. Как только индикатор начнет мигать, отпускаем зажатые клавиши.
После этого начнется считывание информации с накопителя (это можно заметить по миганию светодиода на самом устройстве). По окончании процесса обновления ноутбук перезагрузится самостоятельно.
карты
Поскольку доминирующими на рынке видеокарт являются GeForce и Radeon, перепрошивка БИОС будет рассматриваться на их примере.
На начальном этапе для своей карты на сайте производителя нужно скачать новую прошивку и программы управления. Если в системе имеется несколько видеокарт, на время проведения обновления нужно оставить только одну, вставив ее в слот PCI-Express.
Для карт GeForce используется программа NVFlash (из двух файлов), для Radeon – утилита ATIFlash (один файл). Далее, нужно создать загрузочный USB-носитель для DOS-режима, а после этого скопировать на него файлы программ и прошивок.
При старте с флешки следует убедиться, что карта является однопроцессорной, иначе предлагаемый способ не сработает. Для NVIDIA используется команда nvflash –list, для ATI – atiflash –i. Если будет выдана информация по двум картам, значит адаптер имеет два процессора, а предлагаемый способ прошивки использовать нельзя (лучше обратиться к сайту производителя и найти инструкцию там).На следующем этапе перепрошивка БИОСа видеокарты GeForce предполагает отключение защиты. Делается это строкой nvflash –protectoff.
Далее, для старта процесса обновления БИОС для карт GeForce используется команда nvflash -4 -5 -6 newbios.rom (имя ROM-файла должно соответствовать названию загруженной прошивки), для карт Radeon – atiflash –p –f 0 newbios.rom. После этого ждем завершения процесса и перегружаем систему в нормальном режиме.
Краткие итоги
Вот и все, что касается перепрошивки первичных систем ввода/вывода. Исходя из всего вышесказанного, можно сделать вывод о том, что оптимальным вариантом является установка обновления исключительно в DOS-режиме, хотя для упрощения работы и можно использовать специальные утилиты.
Но работают они только в случае наличия систем UEFI, а для стандартных версий BIOS не годятся.
С видеокартами нужно быть крайне осторожными, поскольку неправильная установка апдейта или малейшие нарушения в процессе перепрошивки могут привести к тому, что графический адаптер выйдет из строя.
Источник: https://FB.ru/article/306822/pereproshivka-bios-poshagovaya-instruktsiya
«Воскрешаем» HDD

Хочу поделиться опытом восстановления жесткого диска Seagate Barracuda 7200.11 ST3500320AS после сбоя. Короткая предыстория: один мой друг решил сделать полное форматирование своему жесткому диску, после чего тот больше не определялся в BIOS.
Выкидывать 500-гигабайтный винчестер было жалко, и он отдал жесткий диск мне на растерзание. Забегая наперед, скажу, что прокачанные навыки «гугление» и «очумелые ручки» позволили добиться отличных результатов.
Итак, данный метод подходит для жестких дисков Seagate и Maxtor (для Samsung существует похожий способ, но в этой статье он не освещен). Информации касательно жестких дисков остальных производителей найдено не было.
В конце статьи рассматриваются возможные проблемы. Я настоятельно рекомендую прочитать статью полностью, перед тем как повторять описанные здесь действия.
Конвертер
Конвертер можно купить (в продаже есть USB-TTL и COM-TTL) или сделать самому (привожу несколько схем ниже).
Для тех, у кого есть Arduino: соединяем GND и RESET, используем контакты RX и TX.
Для проверки схемы можно замкнуть RX и TX, — в результате все, что мы введем, должно вернуться.
Подключение
Подключаем RX и TX, как на рисунке ниже, отключаем SATA-кабель, подключаем питание.
Для работы с COM-портом я использовал PuTTY, с задачей также отлично справится ваша любимая программа. Итак, открываем PuTTY, выбираем тип подключения Serial, вводим порт и остальные настройки:
| Speed | 38400 |
| Data Bits | 8 |
| Stop Bits | 1 |
| Parity | None |
| Flow Control | None |
Открываем окно терминала, нажимаем Ctrl+Z и видим приглашение:
F3 T>
Чтобы увидеть список команд и описание к ним для вашего жесткого диска, необходимо ввести /C, а затем Q.
Восстановление
Пришло время приступить к восстановлению.
Важно: соблюдайте регистр при вводе команд!
- Перейдем на уровень 1, введя /1
- Очистим S.M.A.R.T. командой N1
- Выключаем питанием и ждем, когда остановится двигатель (~10 сек)
- Включаем питание и снова нажимаем Ctrl+Z
- Очищаем список bad-блоков: вводим i4,1,22
- Повторяем пункты 3-4
- Вводим в консоли: m0,2,2,0,0,0,0,22 (для жестких дисков «Made in China» — m0,2,2,,,,,22)
- Переходим на уровень 2: /2
- Останавливаем двигатель: вводим Z
- Выключаем питание
После всех манипуляций жесткий диск стал определяться в BIOS. Чтобы не столкнуться с проблемой снова, обновите ПО у винчестера. Эта процедура совсем проста: с сайта производителя скачивается загрузочный образ, который записывается на болванку. Далее — загрузка и обновление прошивки в пошаговом режиме, просто следуйте инструкциям на экране. Сейчас я описал ситуацию, когда все работает, как надо, но так получается редко. В процессе восстановления возникло несколько трудностей, с которыми, я уверен, вам тоже предстоит столкнуться. Поэтому, все у кого что-то не получилось, ищите решение в последнем разделе этой статьи.
О том, что осталось за кадром
Поскольку эта статья — результат собственных экспериментов, основаных на различных материалах по восстановлению HDD, далее я опишу те проблемы, с которыми столкнулся сам.
| Проблема | Решение |
| Шум в консоли | Подключите контакт GND к «земле» на блоке питания. Я использовал провод от клавиши включения. Также вытяните джампер SATA I из жесткого диска. |
| На экране после нажатия Ctrl+Z ничего не появляется | Скорее всего, неправильно подключены RX и TX. |
| При первом включении появляется ошибка LED:000000CC FAddr:0025BF67 или LED:000000CC FAddr:0024A7E5 | Сначала попробуем отключить головки. Для этого откручиваем плату (заодно можно и почистить контакты ластиком: у меня там было очень много грязи), подкладываем изолятор (бумага, изолента и т.д.) на контакты, ведущие к головкам, и обратно прикручиваем плату (не всеми винтами, а так, чтобы было питание на мотор). Включаем питание, нажимаем Ctrl+Z, вводим /2, потом Z. Ждем сообщение об успешной остановке. Spin Down CompleteElapsed Time 0.138 msecs Не отключая питания, откручиваем плату, достаем наш изолятор и прикручиваем обратно плату, вводим команду запуска двигателя: U. Если не помог метод отключения головок, нужно замкнуть контакты на плате острым пинцетом или тонким проводком. На фото (доступны по ссылкам ниже) показаны точки замыкания на разных жестких дисках.
Замыкайте контакты после включения питания жесткого диска. Будут слышны стуки головок, а потом и остановка двигателя. После этих манипуляций подайте команду на остановку двигателя, разомкните контакты и запустите двигатель снова. |
| Двигатель не запускается с ошибкой Error 1009 DETSEC 00006008 Spin Error Elapsed Time 53.959 secs R/W Status 2 R/W Error 84150180 | Вероятно, вы забыли снять изолятор или плохо привинтили плату. Также причиной может служить механическое повреждение. |
| Остановка двигателя не происходит. Сопровождается ошибкой LED:000000CE FAddr:00280569 | На минуту выключите питание. Если ошибка не уходит, сперва попробуйте запустить двигатель, введя U. |
Спасибо за внимание, пусть ваши жесткие диски служат долго.
UPD: Ссылки по теме.
- восстановление жесткого диска
- seagate barracuda 7200.11
- arduino
Источник: https://habr.com/post/140289/
Прошивка жесткого диска: пошаговая инструкция

Наиболее распространенная причина, по которой компьютер не распознает внешний жесткий диск, заключается в том, что внешний диск плохо отформатирован или необходимо обновить драйверы. Но надо понимать, чудеса случаются не всегда. Когда прошивка жесткого диска сильно повреждена, даже самая опытная компания по ремонту не сможет восстановить данные на нем.
Проверка наличия повреждений
Как установить драйвера на монитор: способы, инструкции
Прошивка на внутреннем диске ПК – это программное обеспечение, отвечающее за его основные функции, включая доступ к данным, а также чтение и запись на нем. Она записывается в системной области накопителя и состоит из группы информационных модулей, отвечающих за определенные функции. Некоторые из них могут восстановить другие, если они повреждены.
Иногда визуально нельзя определить о состоянии прошивки жесткого диска, но существуют некоторые симптомы, указывающие на повреждения:
Realtek: что это такое в общем понимании и в частных случаях?
Зачастую для ремонта жесткого диска требуется специальное оборудование, которое есть только у специалиста по восстановлению данных, но также необходимы экспертные знания и навыки, чтобы узнать, как выявлять и ремонтировать поврежденные модули.
Ошибки логического типа
Сбои логического типа на жестком диске – это те, которые вызываются ошибками или несоответствиями в базовой файловой системе, что препятствует доступу пользователя к данным. Жесткий диск с ошибками логического типа имеет следующие симптомы сбоя:
Эти сбои могут быть вызваны главным образом компьютерными вирусами и другими вредоносными программами, человеческими ошибками и могут быть следствием других распространенных сбоев в работе прошивки жесткого диска. Есть также вирусы, которые шифруют информацию, восстановление данных в этом случае становится сложным или даже невозможным.
Неисправность электронной платы
На сайте используется неподдерживаемый протокол: как исправить
Неисправности в электронной плате или печатной плате жесткого диска препятствуют запуску и замене прошивки жесткого диска.
Обычно это происходит потому, что диск не подает необходимый токовый сигнал в различные части, такие как двигатель, микроконтроллер основной или всей печатной платы.
Когда печатная плата повреждена, в 99 % случаев она не заменяема, В процессе производства каждого диска существуют микроскопические различия в форме, положении и адаптации головок чтения и записи, которые требуют индивидуальной калибровки каждого устройства.
Результаты этой калибровки частично сохраняются на печатной плате, и без них диск не знает, как работать, поэтому очень важно иметь оригинальную печатную плату.
Есть очень сложные случаи, когда пораженная электронная часть находится внутри жесткого диска.
В этих случаях наиболее подверженным воздействию компонентом обычно является предварительный усилитель сигнала, поступающего от головок, обычно расположенных во внутреннем механическом рычаге.
Симптомы поражения
Это более сложные случаи для ремонта и диагностики. Сбои электронной платы жесткого диска обычно представляют следующие симптомы:
Сбои в печатной плате и в остальной части электроники могут быть связаны главным образом с перепадами напряжения, неправильным соединением кабелей, работой диска, а иногда также с ударами и падениями.
Неудачная прошивка HDD
Когда на диске нет никаких симптомов других сбоев, а компьютер не может его распознать или обеспечить доступ к данным, скорее всего, сбой связан с внутренним программным обеспечением и требует обновления прошивки жесткого диска.
Жесткий диск с ошибками микропрограммы сложно диагностировать, поскольку существуют сотни микропрограмм, которые могут выйти из строя.
Иногда небольшой электронный сбой мог вызвать повреждение какого-либо модуля прошивки, в результате чего после выключения диск не сможет снова правильно инициализироваться.
Также возможно, что жесткий диск имеет слабую или дефектную головку, либо из-за использования или из-за небольшого удара. Диск регистрирует многочисленные дефектные сектора, которые переполняют таблицы дефектов, вызывая общий сбой встроенного программного обеспечения.Что такое ASIO4ALL, зачем нужны эти драйверы и как настроить интерфейс для комфортной работы?
Большинство случаев сбоев, связанных с микропрограммным обеспечением, происходит из-за неисправных или поврежденных головок, поскольку некоторые модули, необходимые для инициализации жесткого диска, повреждены из-за них. Для успешного восстановления данных в этих случаях необходима модифицированная программа прошивки жестких дисков.
Последствия неудачного программирования
Ошибка в прошивке диска останавливает его работу. Прошивка представляет собой набор логических инструкций, которые позволяют диску манипулировать информацией, хранящейся в нем. Цель состоит в том, чтобы на диске были необходимые инструкции для чтения и записи информации.
Прошивка также контролирует электронные схемы. Сбои микропрограммы следует интерпретировать как проблему во внутреннем программном обеспечении диска.
Решение должно быть принято экспертом, отвечающим за перепрограммирование неисправных компонентов, чтобы диск снова заработал, хотя бы временно, для резервного копирования находящейся там информации.
Как правило, сбои встроенного ПО возникают из-за пиков напряжения, которые хотя и не повреждают механические компоненты или сами платы, являются достаточно мощными для данных встроенного ПО.
Другие причины сбоев встроенного программного обеспечения могут быть связаны с ударами или вибрацией, которые повреждают считывающие головки.
Неисправности внутренней проводки диска также являются частой причиной сбоев прошивки.
Тестирование жесткого диска
Большинство жестких дисков не требуют обновления прошивки. Микропрограмма определяется как компьютерная программа, которая жестко запрограммирована на жестком диске и содержит базовое программирование оперативной памяти.
Это программный посредник, который позволяет оборудованию взаимодействовать с программным обеспечением и управляет поведением и заводскими настройками.
Перед тем как обновить прошивку жесткого диска, рекомендуется хорошо протестировать устройство.
Все приводы последнего поколения поставляются с технологией мониторинга SMART (технология самоконтроля и анализа).
Этот инструмент предназначен для постоянного мониторинга определенного количества параметров на жестком диске.
С помощью SMART можно эффективно отслеживать различные параметры, которые также включают частоту ошибок чтения и записи, время раскрутки, частоту ошибок поиска, температуру и другие важные элементы.Лучшее программное обеспечение для проверки, если нужно восстановить прошивку жесткого диска:
Алгоритм перепрограммирования накопителя
Перед тем как обновить программное обеспечение, нужно знать серийный номер накопителя и ввести его в Download Finder, чтобы узнать, доступно ли обновление для продукта. Если пользователь обнаружит обновление, то необходимо выполнить все инструкции на мониторе ПК.
Алгоритм перепрошивки:
Советы профессионалов
Если пользователь не инженер по аппаратному обеспечению или не разбирается в технологиях, он больше должен заботиться о том, как восстановить ценные файлы, вместо того, чтобы выяснить точную причину, почему слетела прошивка жесткого диска. Самый главный совет для обычных пользователей, чтобы избежать потери данных – всегда использовать систему резервного копирования, которая сохраняет файл документа отдельно от оригиналов.
Если мертвый жесткий диск содержит операционную систему его нужно подключить его к ПК.
Владельцы настольных компьютеров могут открыть корпус и включить поврежденный диск используя кабель SATA, представляющий собой интерфейс компьютерной шины, соединяющий адаптеры главной шины с устройствами хранения данных. Можно купить кабель SATA в интернете или в местном магазине бытовой техники.
Один конец кабеля идет к жесткому диску, а другой – к материнской плате. Конструкция соединения выполнена таким образом, что нет возможности подключить что-то неправильно, так пользователям не стоит волноваться по этому поводу.
Владельцы ноутбуков могут приобрести внешнюю USB-подставку, предназначенную для всех типов жестких дисков. Преимущество такой базы заключается в ее удобстве. Жесткий диск просто попадает внутрь, а сама база подключается к ноутбуку через обычный USB-кабель.
Когда неисправный диск присоединен к работающему ПК, у пользователя есть все необходимое для оценки степени повреждения. В некоторых случаях он будет отображаться как другое устройство хранения, можно перенести все файлы с него.
Это может произойти, если неисправен не жесткий диск, а установленная на нем операционная система. К сожалению, большинство случаев восстановления данных выполнить не так просто.Содержимое жесткого диска часто видно, но Windows или Mac OS X не могут передавать с него данные. Хуже того, диск может оказаться пустым.
Когда все варианты терпят неудачу, то ПО Disk Drill приходит на помощь. ПО отличается огромным количеством программ и приложений для восстановления файлов благодаря своему тщательно отточенному пользовательскому интерфейсу, который позволяет любому восстанавливать файлы с поврежденного диска или SD-карты или просто с любого другого устройства хранения информации.
Фактически требуется всего несколько секунд, чтобы сообщить Disk Drill, что делать, после чего следует короткое ожидание, пока программа применит свои передовые алгоритмы восстановления данных для более 200 типов файлов на все случаи жизни.
Источник
Источник: https://ruud.ru/it/65961-proshivka-zhestkogo-diska-poshagovaya-instrukciya/