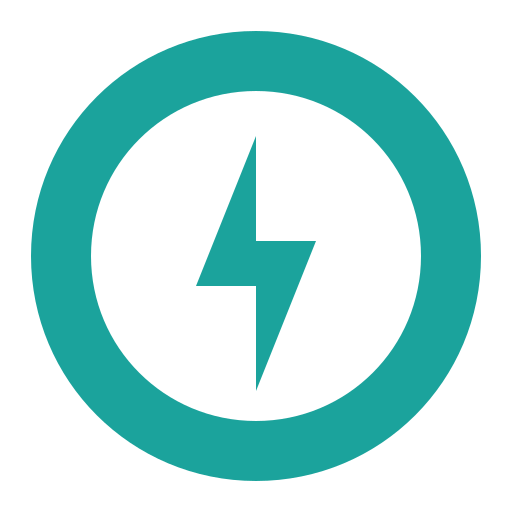ПОДКЛЮЧЕНИЕ КЛАВИАТУРЫ ОТ ПК К ПЛАНШЕТУ
Алгоритм подключения внешней клавиатуры к планшету

Планшеты гораздо компактнее ноутбуков, их проще брать с собой в поездки, с их помощью можно закончить начатую работу, находясь вне дома. Однако печатать, набирая текст пальцами на сенсорном экране, неудобно и довольно медленно. Чтобы решить эту проблему, используют дополнительное оборудование.
Рекомендации по подключению внешней клавиатуры к планшету.
Внешняя клавиатура
Для упрощения работы можно (и едва ли это обойдется дорого) подключить внешнюю клавиатуру к планшету. Такая опция предусмотрена почти во всех модификациях, кроме совсем старых и не перепрошитых.
Виды клавиатур для планшетов
К планшетному ПК в качестве дополнения идут кейборды:
- в виде чехла, на одной стороне которого располагаются кнопки;
- в виде док-станции – это кейборд-подставка, к которому крепится планшет, и становится похож на ноутбук (такая конструкция служит и для подзарядки устройства);
- автономная жесткая клавиатура в комплекте с подставкой.
Преимущества первой в том, что она дешевле, а второй и третьей – в том, что они более устойчивые: можно работать, поставив планшет на мягкую поверхность, например, на диван. Оба первых варианта в сложенном виде прикрывают экран и берегут его от случайных царапин. Также важным критерием выбора является способ подключения внешней клавиатуры к планшету. Это может быть:
- встроенный Bluetooth;
- Bluetooth и USB-порт;
- только USB.
Обратите внимание на источник питания: есть кейборды на батарейках (чаще всего «мизинчиковых»), а есть с зарядным устройством. Время функционирования зависит от частоты использования девайса, но в среднем батарейки без смены могут продержаться около полугода, а литиевая батарея беспрерывно работает приблизительно 9-10 часов.
Выбирая последний вариант, подумайте, в каких условиях вы будете использовать планшет: с возможностью подключения съемной клавиатуры к сети или нет. Выезжая на природу или в местность, где постоянные перебои с электричеством, лучше обзавестись устройством на батарейках.
Также присмотритесь к кнопкам: не всегда бывает полный набор необходимых. Если вы планируете печатать в темноте, лучше выбрать модели с подсветкой.
Есть автономные кейборды, к которым можно подключить одновременно два устройства и удобно маневрировать между ними, используя специальную клавишу.
Проверенные способы для подключения оборудования к планшету
Разберём самые распространённые методы подключения кейборда, которые применимы ко всем типам, кроме док-станций, создаваемых для популярных моделей Samsung, Asus, Lenovo и т. п. В этом случае способ сопряжения устройств отдельно описан в инструкции, и нет дополнительных настроек.
Подключение клавиатуры при помощи USB-кабеля, OTG-переходника
Чтобы подключить клавиатуру к планшету на ОС Аndroid посредством USB:
- Убедитесь, что гаджет поддерживает передачу данных USB-хост.
- Купите OTG-кабель (с одной стороны у него разъём для USB, а с другой — для микровхода).
- Соедините устройства.
- Скачайте и установите утилиту «Русская клавиатура» (в Play Market) – с ней даже нестандартное дополнение будет функционировать, как полагается.
- Откройте настройки устройства и нажмите: «Язык и ввод» — «Способы ввода» — отметка напротив установленного приложения, а также предоставление ему возможности активизироваться по умолчанию.
- Теперь откройте опции «Русской клавиатуры» и найдите «Аппаратная клавиатура»-«Раскладка» — «Внешняя».
- Теперь откройте любое приложение, где можно печатать, и попробуйте, работает ли кейборд. Если нет, перезагрузите планшет.
Подключение клавиатуры при помощи Bluetooth
До покупки Bluetooth-клавиатуры, убедитесь, что она совместима с ОС Android. Если все в порядке, следуйте инструкции:
- Включите клавиатуру (она должна как-то проявить себя: засветиться, показать сигнал и т.п.) и нажмите клавишу, отвечающую за активацию B
- В планшете тоже найдите Bluetooth и включите его. Значок может располагаться либо в «шторке» (раскрывающееся меню сверху), либо в разделе настроек «Беспроводные сети», либо как отдельный виджет.
- Выполните «Поиск устройств» и выберите в списке нужное.
- Нажмите «Сопряжение», впишите код, выданный системой (используйте при этом подключаемую клавиатуру), кликните «Enter».
Если неправильно работают раскладки или отдельные клавиши, вам снова поможет приложение «Русская клавиатура». Перейдите в настройки и скорректируйте их под свои нужды. Обратите внимание, что включенный Bluetooth быстро расходует заряд батареи планшета и дополнительных устройств, долго печатать с его помощью не получится.
Подключение клавиатуры при помощи Wi-Fi-канала
Беспроводную клавиатуру также можно подключить к планшету через Wi-Fi — главное, чтобы оба устройства поддерживали эту функцию, а Android еще должен быть оснащён опцией Wi-Fi Direct.
- Включите кейборд и нажмите на нём клавишу, отвечающую за Wi-Fi-сигнал.
- В настройках планшета включите Wi-Fi, и вы увидите кнопку Wi-Fi Direct. Нажмите на неё.
- Запустится поиск устройств, и если в нем обнаружится клавиатура, значит, тест на совместимость пройден успешно.
- Щёлкните по наименованию найденного девайса и согласитесь с синхронизацией.
- Теперь проверьте, есть ли результат.
Такой способ подключения полон условностей и может закончиться неудачей, но если другие варианты исчерпаны, почему бы не попробовать. Имейте в виду, что удобство работы будет зависеть от скорости соединения, если оно медленное, то набор букв будет запаздывать.
Жми “Нравится” и читай лучшие посты на
Источник: https://protabletpc.ru/advice/kak-podklyuchit-klaviaturu-k-planshetu.html
Как подключить клавиатуру к планшету? Пошаговая инструкция

Сегодня всевозможные мобильные гаджеты пользуются бешеной популярностью, причем как среди молодёжи, так и у старшего поколения.
Год от года они совершенствуются, становятся технологично подкованнее, функциональнее и производительнее.
В силу популярности и повсеместного использования такого рода девайсов одновременно вырос интерес к периферийному оборудованию, которое может с ними работать. Речь идёт о манипуляторах типа «мышь», клавиатуре и джойстиках.
Попробуем разобраться, можно ли подключить клавиатуру к планшету, как это сделать и что для этого нам понадобится. А заодно выясним, каким арсеналом знаний необходимо вооружиться в этом хоть и лёгком, но вместе с тем запутанном предприятии.
Способы подключения
Всего можно насчитать три основных способа подключения периферийных устройств, которые доступны рядовому владельцу мобильных гаджетов. Все они позволяют корректно взаимодействовать с девайсами для ввода той или иной информации.
- Беспроводной протокол Wi-Fi.
- Соединение через инфракрасный порт или «Блютуз».
- Подключить мышку, клавиатуру к планшету посредством кабеля.
Каждый из вышеперечисленных способов имеет ряд как преимуществ, так и недостатков, поэтому какой именно вид подключения выбрать, зависит целиком от вас и возможностей вашего девайса.
Чаще всего планшет (можно подключить клавиатуру, мышь или джойстик) соединяется с периферией посредством специального кабеля или USB-порта, если таковой предусмотрен в гаджете. Для корректной работы обоих устройств, соединённых через кабель, необходимо выполнение следующих требований.
Условия подключения:
- девайс должен поддерживать подключаемый манипулятор, и наоборот;
- мобильное устройство должно поддерживать технологии OTG и USB-host для взаимодействия со сторонними манипуляторами на аппаратном уровне;
- на мобильный девайс должны быть установлены актуальные драйвера для корректного взаимодействия с периферией на программном уровне.
Обязательно возьмите в расчёт вышеописанные нюансы, перед тем как подключить к планшету клавиатуру и мышь.
Преимущества физического подключения
Основным преимуществом такого способа синергии является тот факт, что вы чётко знаете, что именно у вас подключено. Также следует отметить, что скорость взаимодействия обоих девайсов ограничена исключительно быстротой работы самого медленного устройства.
Вообще, периферия, подключённая физическим способом, имеет самую высокую пропускную способность, именно поэтому специалисты советуют синхронизировать флешки и 3G-модемы через кабель, дабы обеспечить максимальную отдачу в обмене данных между устройствами.
Имейте это в виду, перед тем как подключить клавиатуру к планшету.
Этот способ немного уступает по популярности первому, но, даже несмотря на определённые минусы, продолжает пользоваться завидным спросом. Перед тем как подключить «блютуз»-клавиатуру к планшету, необходимо предварительно установить связь на аппаратном уровне, если она не была выполнена в автоматическом режиме.
Для соединения двух устройств по протоколу «Блютуз» или через ИК-порт необходимо выполнить следующие действия:- Активировать инфракрасный порт или «блютуз»-адаптер на периферийном устройстве.
- Включить беспроводные протоколы на мобильном гаджете.
- Синхронизироваться с внешним устройством.
Если ваше периферийное устройство оснащено только инфракрасным портом, то, перед тем как подключить клавиатуру к планшету, имейте в виду, что эта технология давно устарела и многие современные мобильные гаджеты уже не поддерживают ИК-протоколы. Что касается радиомодуля «Блютуз», то он продолжает совершенствоваться и пополняется новыми образцами и версиями.
Преимущества и недостатки беспроводных протоколов
Подключение внешних устройств через беспроводные протоколы «Блютуз» и инфракрасные порты имеет ряд неоспоримых преимуществ, которых лишена физическая синхронизация девайсов.
Основные преимущества подключения периферии через радиомодуль и ИК-порт:
- независимость и мобильность обоих устройств – как периферийного, так и планшета/смартфона;
- удобство и компактность;
- простота синхронизации;
- возможность подключения нескольких периферийных устройств (если позволяют возможности адаптера и операционная система мобильного гаджета).
Что касается недостатков, то здесь их не так уж и много, хотя некоторые из них могут стать критичными для определённого круга пользователей.
Связь хоть и считается беспроводной, но имеет свой «поводок», который ограничен возможностями планшета или периферийного устройства.
Также можно отметить небольшую, но всё-таки задержку в отклике клавиатуры или мыши, что неприемлемо для большинства геймеров. Учитывайте это, прежде чем заниматься пракическим решением вопроса: “Как подключить клавиатуру к планшету?”.
Тем не менее такой способ подключения периферии считается компактным и универсальным решением при максимуме возможностей.
Подключение посредством Wi-Fi-адаптера
Перед тем как подключить клавиатуру к планшету через протоколы Wi-Fi, необходимо обеспечить выполнение целого ряда условий. В противном случае успешная синхронизация вряд ли удастся или вообще будет невозможна.
Условия подключения:
- Подключаемое внешнее устройство должно быть оснащено беспроводным модулем Wi-Fi (лучше всего того же стандарта, что и у мобильного гаджета).
- Клавиатура или мышь должны работать без привлечения какого-либо дополнительного сетевого адаптера (вроде роутера), в противном случае эту функцию должен взять на себя мобильный девайс.
- На программном уровне должны совпадать «маски» и IP-адреса, что позволит объединить устройства в одну сеть.
- Оба девайса должны уметь самостоятельно и корректно обрабатывать и отправлять данные как в одну, так и в другую сторону.
Из-за специфичной и довольно сложной процедуры синхронизации найти мобильный гаджет с возможностью подключения периферии по протоколам Wi-Fi очень сложно, а потому таким методом чаще «пользуются» принтеры или МФУ, то есть устройства, для которых скорость обратного оклика не так важна, в отличие от той же мышки или клавиатуры.
Конфигурация мобильного гаджета и периферии
Для того чтобы внешние устройства корректно могли взаимодействовать с планшетом, необходимо позаботиться об актуальный драйверах для периферии.
Это поможет правильно и быстро транслировать команды от одного устройства к другому и обратно. Софт может быть установлен как в автоматическом режиме, так и с помощью пользователя.
К примеру, после корректной установки драйверов и подключения мыши к мобильному гаджету на экране появится знакомый курсор.
Для физического подключения любой периферийной клавиатуры посредством USB-порта лучше использовать популярную и прекрасно зарекомендовавшую себя утилиту ruKeyboard. Этот софт способен работать практически с любыми видами клавиатур, а потому пользуется завидным спросом на всей территории РФ.Для правильной настройки утилиты нужно выполнить следующие простые действия:
- Установите скаченный софт (лучше использовать официальные ресурсы разработчиков).
- Перейдите в настройки мобильного гаджета.
- Выберите пункт меню «Язык и настройки».
- Поставьте радиомаячок напротив позиции «ruKeyboard».
- Затем в настройках самой утилиты выберите пункт «Аппаратная клавиатура».
- В ветке меню «Выбор раскладки» найдите пункт «Внешняя клавиатура» и сделайте его активным.
- Откройте любой текстовый редактор или браузер, а в настройках укажите способ ввода «ruKeyboard».
- Подключите клавиатуру к мобильному устройству.
- Протестируйте работу всех символов.
После выполнения этих действий оба устройства должны корректно работать. Если что-то пошло не так, лучше начать с самого начала списка и проделать все действия ещё раз, ничего не пропуская.
Источник: https://FB.ru/article/258846/kak-podklyuchit-klaviaturu-k-planshetu-poshagovaya-instruktsiya
Программное обеспечение для расширения возможностей карманных устройств

Автор Ирина Лунева Дата Апр 15, 2016
Далеко не каждый обладатель устройств с операционной системой Android знает обо всех возможностях их использования.
При наличии соответствующего программного обеспечения смартфон, планшет и др. обладают способностью работать как компьютерная мышь, клавиатура, джойстик с персональным компьютером
Обычно эти устройства используются исключительно по прямому назначению. Но, наверное, приятно получать неожиданные сюрпризы, позволяющие улучшить качество общения с персональным компьютером, сэкономить денежные средства и не остаться без любимого занятия при выходе из строя периферии.
Допустим мы уже подключили компьютер к телевизору чтобы на большом экране смотреть фильмы, клипы, играть в игры, пользоваться Интернетом. При этом нам, все равно, нужны и мышь, и клавиатура. Причем ими удобнее пользоваться без проводов. Роль подобных беспроводных устройств выполнят смартфон, либо планшет с операционной системой Андроид.
Все смартфоны оснащены G-сенсором. А это наводит на мысль о том, что есть возможность подключить телефон в качестве геймпада как руль, штурвал в играх. При этом получить удовольствие расположиться в удобном, уютном месте для игры на компьютере.
Или возможна ситуация, когда клавиатура, мышь или геймпад для компьютера вышли из строя.
Имея устройство с андроид-системой, вы тут — же приобретете способность использовать android как джойстик или подключить телефон к компьютеру в качестве клавиатуры
Это:
- Unified Remote. Предоставляет функции использования телефоном с andoid как мышь, клавиатуру, пульт дистанционного управления. Существуют платная и бесплатная, с ограниченным набором функций, версии
- PRemouteDroid. Разрешает использовать смартфон как мышь, клавиатуру и файловый менеджер
- Droid Pad. Один из популярных вариантов джойстика. Поддерживает операционные системы windows, mac, linux. Соединение осуществляется через usb кабель и wi-fi. Проста в установке, не требует root-прав.
Общий принцип работы этих приложений заключается в том, что:
- на компьютер устанавливаеся серверная часть приложения;
- на девайс устанавливается клиентская часть;
- подключить планшет через usb к ПК или по wi-fi, Bluetooth
Среди многих программ особо следует отметить приложение Monect
Оно обращает на себя внимание тем, что предоставляет наиболее значительный объем функций. Кроме уже оговоренных, это:
- Удаленное управление рабочим столом
- Проецирование изображений на экран компьютера
- Планшет для компьютера в качестве видеопроектора
- Функция передачи данных (data cable) с андроид на комп
- Просмотр данных с ПК на планшетный компбютер
Чтобы воспользоваться ими, необходимо:
- Установить соответствующее ПО на компьютер и на устройство с андроид.
- Серверная часть — которая устанавливается на комп. Это Monect Host. Клиенская часть — Monect Portable.
Запустить установленное ПО на обоих устройствах
- Связать компьютер и планшет между собой посредством одного из способов беспроводной связи.
Связь устройств посредством WI-FI
рис.1. В меню monect host выберем settings, пропишем имя подключаемого устройства и другие параметры
рис.2. На планшете или др. устройстве после запуска программы и выбора типа подключения wi-fi, определятся доступные клиенты сети cреди которых нужно выбрать свой ПК
рис.3. Т.о. девайсы оказываются в сети
Связь устройств посредством Bluetooth
Последовательность действий аналогична подключению через wi-fi, только выбираем тип подключения Bluetooth.
Режимы, предоставляемые Monect Portable
На рис.3 видно, что программа предполагает использование телефона как минимум в 12 режимах.
Режимы для геймера
Настройки и расположение элементов в этом режиме такие же как у XBOX 360 Gamepad.
Предоставляет к использованию:
- FPSmode;
- Racemode;
- FPSmode
Т.е. применять данное ПО в играх как гироскоп, руль, джойстик для приключенческих игр.
Режим клавиатуры
Планшет как клавиатура предоставляет:
- функциональные клавиши;
- цифровой блок;
- переключение языков;
- латинскую раскладку qwerty.
Подключить клавиатуру с помощью monect portable не сложно
Она, практически, полноценна , но нужно отметить, что несколько неудобно отображение только латинских символов клавиатуры (только qwerty рас кладка). Чтобы печатать в других языках, нужно помнить какая латинская буква соответствует, например, русской.
Режимы, удобные для больших экранов
- режим презентаций — PowerPoint.
Разрешает полноценно поучаствовать в конференциях, лекциях;
- режим браузера, —управление открытыми веб-страницами, — закрывать их, обновлять, заменять;
- клавиши для мультимедии — управление звуком (усиление, уменьшение), воспроизведением контента ( начать просмотр, прокрутить);
- режим тачпада — управление курсором ноутбука с планшета
Использовать планшет или телефон как периферию возможно. Из всех вариантов использования наиболее удачен игровой режим., — использование в качестве джойстика. Не плох и режим удаленного рабочего стола, но при этом изменяется разрешение экрана. Просмотр данных с планшета на компьютере достаточно приятная вещь, но носит однозадачный характер.
Все таки подключение других устройств в качестве периферии должно носить характер временного, потому что это не полноценные беспроводная мышь или клавиатура. Для их использования нужно подстраиваться под их возможности. Но хорошо, что такой вариант существует.
Источник: https://pcyk.ru/mobile/programmnoe-obespechenie-dlya-rasshireniya-vozmozhnostej-karmannyx-ustrojstv/
Как выбрать клавиатуру для планшета? | Блог | Клуб DNS

: 2 года назад
Современные планшеты и смартфоны хороши практически всем: с их помощью можно заходить в интернет, фотографировать, редактировать данные, в конце концов, звонить. Но печатать большие объёмы текста – не их профиль. Максимум – небольшие письма в электронной почте или социальных сетях.
А что, если необходимо набирать много текста: писать статьи или составлять большие письма? Нет, конечно, можно долго тренироваться, приноровиться и достичь на планшете такой же скорости набора, что и на обычной клавиатуре.
Но даже тогда, выбирая между компьютером и планшетом, вы, скорее всего, выберете компьютер – гораздо удобнее и приятнее печатать на механической клавиатуре, когда пальцы удобно расположены на столе и чувствуют ход клавиш.
Выход – носить с собой ноутбук.
Но если набор текста – это всё, что нужно от устройства, а гигабайты оперативной памяти, хорошая матрица и диагональ экрана, ёмкий аккумулятор – лишний вес, который приходится таскать на себе? В этом случае стоит обратить внимание на портативные Bluetooth-клавиатуры.
Это небольшие и лёгкие девайсы, которые легко брать с собой, подключать к разным устройствам и печатать с таким же удобством, как и на компьютере. Кстати, подключение к планшетам – далеко не единственное применение таких клавиатур. Их можно использовать:
– с планшетом / смартфоном;
– с ноутбуком, если сломалась или не удобна стандартная клавиатура;
– со стационарным компьютером с Bluetooth для дистанционного набора (к примеру, ввода с дивана во время просмотра фильма);
– со Smart TV, если в телевизоре встроен Bluetooth;
– со многими другими девайсами с Bluetooth и возможностью набора.
Как видите, портативная Bluetooth-клавиатура – незаменимая вещь для любого гика или просто любителя гаджетов и комфорта. Но какие же клавиатуры бывают, и как выбрать подходящую? Сейчас узнаем!
Совместимость с ПО
Большинство портативных клавиатур совместимо почти со всеми Bluetooth-устройствами. Но если говорить о планшетах и смартфонах, то стоит отметить, что старые версии ПО могут ими не поддерживаться.
Почти все работают с операционными системами Android 4.4, IOS 5, MAC OS 10, Windows 8 и новее.
Если же у вас другая (например, Chrome OS) или более старая операционная система, заранее уточните совместимость клавиатуры с вашим устройством.
Сами клавиши
Это важнейшая характеристика на любой клавиатуре. Сколько их? Какие клавиши есть? Как они расположены? Для различных нужд подойдут разные варианты.
Во-первых, возможно наличие или отсутствие боковой цифровой клавиатуры. Она пригодится людям, имеющим много дел с цифрами и расчётами. Обычному юзеру же достаточно «урезанной» версии клавиатуры.
Во-вторых, владельцам компьютеров на разных операционных Windows и Mac будет легче пользоваться клавиатурой с привычным порядком клавиш: для «Мака» – fn, ctrl, option, cmd; для «Винды» – ctrl, fn, start, alt.
Несмотря на универсальность большинства Bluetooth-клавиатур, расположение этих клавиш у них разное.
Идеальный вариант – клавиатуры, на которых есть оба варианта клавиш (их обозначения нанесены на одни и те же клавиши разными красками, и нужное значение автоматически активируется при подключении к тому или иному ПО).
В-третьих, наличие дополнительных функций у клавиш F1 – F12. Имеются в виду привычные многим клавиши регулирования громкости, яркости экрана, проигрывания и паузы и т.д. Кстати, на некоторых Bluetooth-клавиатурах среди них есть клавиши «вырезать» и «вставить», что особенно удобно при работе с планшетами и смартфонами.
В-четвёртых, на портативных клавиатурах бывают дополнительные клавиши. Например, для переключения между несколькими подключенными устройствами, выбора ПО устройства, блокировки клавиатуры и т.д.В-пятых, не стоит забывать о форме и размере клавиш. Каждый привык к разным клавиатурам, поэтому стоит убедиться, что форма и расположение клавиш не станет проблемой.
Габариты
Клавиатуры для планшетов бывают тонкие и не очень. Этот параметр связан и с весом устройства. Всё зависит от того, где вы планируете использовать клавиатуру. Если дома или в офисе на столе, то лучше купить большую клавиатуру с множеством клавиш. Она будет и функциональнее, удобнее.
Если в разных местах – лучше лёгкая и компактная клавиатура, чтобы было удобнее носить её с собой. Ведь при частых передвижениях каждый лишний грамм играет роль. Однако если вам нужен сугубо дорожный вариант – для работы на коленях – лучше выбрать более тяжёлую клавиатуру – для устойчивости.
Способ подключения
При выборе портативной клавиатуры выбор не велик. У всех клавиатур для планшетов есть чип Bluetooth, позволяющий подключаться к устройствам, также использующим эту функцию беспроводной связи. Различие лишь в поколении технологии. Ведь Bluetooth 4.0 определённо лучше, чем Bluetooth 3.0.
У некоторых моделей есть возможность USB-подключения. Но оно нужно далеко не всем, поэтому решите для себя заранее – стоит ли обращать внимание на эту характеристику.
Питание
У портативных Bluetooth-клавиатур существует два вида питания: от батареек и от аккумулятора.
Если говорить о первом варианте, то в таких устройствах обычно используются две батарейки формата ААА, то есть в простонародье «мизинчиковые».
Их время работы зависит от нагрузки на устройство и составляет в среднем от 6 до 12 месяцев. Аккумуляторов же хватает в среднем на 10 – 20 часов работы (в зависимости от модели).
Прочность
Все модели клавиатур для планшетов сделаны из пластика. Однако существуют варианты, в корпусе которых также используется металл – это придаёт устройству прочности. Но нужно учесть, что такие модели тяжелее.
Дополнительные фишки
Среди них можно назвать уже упомянутую кнопку переключения с одного устройства на другое. Также для работы в темноте удобной будет подсветка клавиш. У некоторых моделей яркость подсветки меняется в зависимости от расположения рук – это позволяет экономить заряд аккумулятора, когда клавиатура не используется.
На некоторых клавиатурах есть подставки под гаджеты – с ними работать гораздо удобнее.
Также некоторые модели идут в комплекте с мышью. Для полноценной работы такие варианты будут незаменимы.
Ещё в комплектациях часто бывает USB-кабель, но, как мы уже сказали, он пригодится не всем.
Критерии выбора
Клавиатура – это один из главных инструментов в работе с текстом и не только. Для каких бы целей вы её не использовали, плохая и неудобная клавиатура не раз испортит настроение. Так что к её выбору стоит подойти серьёзно.
Итак, какие модели для каких целей подойдут?
Для ежедневного использования и полноценной работы с текстами нужна удобная функциональная клавиатура, способная полностью заменить работу на компьютере. Для этого лучше всего приобрести клавиатуру с полным набором клавиш и мышкой в комплекте.
Если вам нужна клавиатура для постоянной работы с несколькими устройствами, то для этих целей подойдут более габаритные модели с возможностью быстрого переключения между устройствами.
Если вы ищете клавиатуру, которую можно легко носить с собой, то стоит сосредоточить внимание на самых маленьких и лёгких моделях.
Источник: https://club.dns-shop.ru/post/16333
Инструкция по подключению клавиатуры к планшету

Планшет представляет собой весьма удобное устройство. Но, как и другие гаджеты, планшетный компьютер обладает своими недостатками, а именно – с девайса очень не комфортно набирать текст, особенно больших объемов.
Конечно же с технической стороны можно напечатать, но вряд ли кому-то хватит терпения и сил на такой «подвиг». Есть ли решение такой проблемы? Почти к любому планшету можно подключить дополнительную клавиатуру. На первый взгляд кажется, что все очень легко, что далеко не так.
И поэтому для правильного самостоятельного подключения клавиатуры к планшету, необходимо ознакомиться с инструкцией, которая и поможет вам в данном вопросе.
К слову говоря, именно по этой причине и снизился спрос на так называемые нэтбуки. И правда, зачем приобретать неудобный гаджет, если можно купить планшетный компьютер и в удобное время подключить к нему аксессуар? Польза девайса очевидна, ведь всегда можно отсоединить ее и теперь это уже не компьютер, а вполне удобное переносное устройство.
Виды клавиатур для планшетов
В настоящее время представлено множество планшетных компьютеров, работающих на разных операционных системах: на Windows, Android, iOS. Виртуальный аксессуар не сможет обеспечить комфортным набором текста. Какие есть устройства ввода для данных гаджетов, будет рассказано немного ниже.
Расширить функционал планшетного компьютера можно с помощью:
- Специальной док-клавиатуры для планшетов;
- Чехла-клавиатуры;
- USB-клавиатуры;
- Bluetooth/USB;
- Bluetooth-клавиатуры.
Док-клавиатура предназначается для подсоединения к конкретному устройству.
Помимо нее, на док-станции также будут расположены порты для подсоединения других устройств (подключить возможно все, что подсоединяется к обыкновенному ноутбуку, включая и мышку).
Основным преимуществом является красота, стиль и удобство. Некоторые из док-клавиатур обладают отдельным тач-падом. Одним лишь минусом считается высокая цена устройства.
Чехол-клавиатура – это достаточно необычный аксессуар для гаджетов, который набирает популярность среди пользователей. Естественно, она не сравнится с док-аксессуаром, но главными достоинствами первой является возможность подключить практически к любому устройству. Цена чехла-клавиатуры невысока.
Подключается она удобно, посредством micro-USB – для осуществления этого имеется тонкий шнур. Также неоспоримым преимуществом является защитная функция, которую она осуществляет для девайса – данное устройство может быстро стать чехлом.Чехол-клавиатура послужит хорошей защитой от разного рода механических повреждений, случайных касаний и пыли.
USB-клавиатура представляет собой обыкновенное, хорошее оборудование, которое подключается к устройству при помощи провода через USB. Данный аксессуар – это отличное решение для использования в офисе или дома. Многие разновидности USB-клавиатур могут иметь дополнительные разъемы.
Bluetooth/USB представляет собой аксессуар, который подходит для различных планшетных компьютеров и может подсоединяться к ним при помощи USB или же Bluetooth-соединения.
Представленный аксессуар является самым эффективным в плане экономии энергии.
К примеру, если уровень заряда аккумулятора оставляет желать лучшего, то можно выключить Bluetooth и подсоединить аксессуар посредством micro-USB.
Беспроводную Bluetooth клавиатуру можно подключать практически к любому гаджету и другим устройствам, которые обладают функцией беспроводного соединения.
Конечно же, достоинство ее очевидно – подключение осуществляется без проводов. Зачастую аксессуар имеет небольшие размеры и вес, что позволяет использовать его с удобством, как дома, так и на улице.
Но и без недостатков не обошлось, ведь Bluetooth «ест» много энергии.
Проверенные способы для подключения оборудования к планшету
Каждый тип клавиатуры для таблетов обладает своими нюансами подключения. Как правильно подключить аксессуар к гаджету, можно узнать ниже.
Подключение клавиатуры при помощи USB кабеля, OTG переходника
Зачастую оборудование USB оснащается обыкновенными портами. Для того чтобы подсоединить такое оборудование к планшетному компьютеру с micro-USB требуется специальный переходник – кабель OTG.
Помимо всего прочего, устройство должно обладать функцией USB-Host, она предоставляет возможность осуществлять обмен данных через OTG. Имеется ввиду подсоединение клавиатуры, флешки, модема и т.п.
Если в комплектации с планшетным компьютером поставляется OTG, можно спокойно приступать к подсоединению различных USB-устройств. Чтобы подключить USB к девайсу требуется поступить таким образом:
- Необходимо взять кабель и подключить его в micro-USB на девайсе, используя требуемый вход.
- Аксессуар подключается к полноценному выходу USB, расположенному на другом конце OTG.
Как настроить на программном уровне внешнюю клавиатуру для таблета на Windows:
- При подсоединении USB аксессуара операционная система Windows отрегулирует его функциональность в автоматическом режиме.
- Чтобы отрегулировать дополнительные параметры, требуется открыть раздел «Панель управления» — «Клавиатура».
Как подключить клавиатуру на Андроид через usb:
- Если при подключении периферии таблет на базе операционной системы Android не распознает устройство, первым делом требуется скачать специальное приложение под названием Russian Keyboard, которое доступно совершенно бесплатно в магазине контента Google Play.
- Как только установка завершится успешно, требуется открыть настройки, «Язык и ввод» и раздел «Клавиатура и способы ввода».
- В появившемся меню «По умолчанию» нужно выбрать пункт «Russian Keyboard».
- Далее необходимо открыть параметры приложения, раздел «Аппаратная клавиатура» — «Выбор раскладки» и отметить пункт External Keyboard Ru.
- Для того чтобы выбрать приемлемую комбинацию клавиш для изменения раскладки, можно воспользоваться пунктом «Переключение раскладки».
- Если после всех действий планшет Android все равно не распознает оборудование, рекомендуется перезагрузить его.
Подключение клавиатуры при помощи Wi-Fi канала
Еще один способ удобно подключить периферийное устройство без переходника – использовать Wi-Fi-соединение. Стоит отметить, что это наиболее трудоемкий вариант подключения, к тому же трудно отыскать периферийное устройство с необходимыми параметрами. Очень важно соблюдение целого перечня требований, в противном случае работоспособность оборудования не гарантируется:
- Обязательно присутствие модуля Wi-Fi (в приоритете – такого же типа, как и на планшете).
- Аксессуар должен функционировать без другого сетевого оборудования (возможен вариант, когда функцию роутера берет на себя планшет).
- Оба устройства должны быть объединены в единую сеть (полное совпадение маски и частичное IP-адреса).
- Требуется наличие способности обрабатывать и отправлять данные в нужном формате.
Читайте так же как быстро и правильно подключить Wi-Fi на планшете https://tablet-pro.ru/sovetu/vse-tonkosti-prostogo-podklyucheniya-wi-fi-na-planshete.html
Заключение
Наверняка многим стало понятно, можно ли подключить устройство ввода к планшетному компьютеру, и как это сделать. Сама процедура не отличается сложностью, и если выполнять действия, указанные выше, то можно без проблем подключить любой тип дополнительного оборудования к девайсу.
При помощи данного аксессуара будет комфортно вводить текст любого объема, а в некоторых случаях – даже играть. Выбирать периферийное оборудование необходимо с учетом того, где, при каких условиях и с какой целью будет использоваться устройство.
Также важно учитывать характеристики планшетного компьютера.
[Всего : 5 Средний: 3.2/5]
Источник: https://tablet-pro.ru/sovetu/instrukciya-po-podklyucheniyu-klaviatury-k-planshetu.html
5 вариантов подключения клавиатуры к любому планшету

Планшетные компьютеры в изобилии представлены на рынке цифровых технологий. Samsung, Acer, Prestigio, Huawei, Асус, Chuwi, Irbis, Dexp, Texet, Iwork, iPad pro – и, вполне возможно, уже сейчас в странах Азии появилась новая фирма. «Таблеты» прочно заняли свое место в жизни современного поколения.
Чтение книг, игры, интернет, разнообразные программы и это неполный список возможностей планшета. Но представим ситуацию, когда необходимо напечатать большой текст, а ноутбука или ПК под рукой нет. Набирать объёмный документ, клацая по сенсору, крайне неудобно.
Разберёмся, как подключить клавиатуру к планшету и значительно увеличить функционал, используя как полноценный монитор.
Способы
Для того чтобы подключить обычную компьютерную клавиатуру к «таблету», существует несколько способов.
- OTG адаптер.
- Bluetooth.
- Фирменная док-станция.
- Wi-Fi.
- ИК порт.
Описанные методы с успехом подойдут к таким маркам как: Wacom, Perfeo, Exeq Vido, Oysters, Prestigio Multipad, Huawei, Chuwi, Digma, Irbis, teXet, Vertex, Wexler, Mystery, Qumo, Ginzzu, Arnova, Explay, Colorfly, Ainol, Ramos, BQ, FNF, PiPO, Onda, Teclast, Cube, а также более дорогим моделям: Samsung Galaxy Tab, Lenovo, Sony, Microsoft, Asus, Apple (iPad).
Некоторые из них не очень удобны. Вариант с ИК портом безнадежно устарел и не будет работать на современных девайсах. Рассмотрим каждый подробно.
OTG адаптер
Один из самых распространённых методов. Узнаем почему.
За хитрой аббревиатурой, скрывается всем известный кабель с обычным USB разъёмом на одном конце и micro USB на другом.
Будьте внимательны! Существуют также кабели с переходом на Type — C.
Такие адаптеры часто поставляются производителями в базовой комплектации с устройством. Практически все планшеты имеют разъём micro-USB или Type-C. Часто его используют для зарядки гаджета.
Следует помнить, что не каждый аппарат имеет функцию USB-Host. Именно она позволяет обмениваться данными посредством ОТГ провода. С помощью него вы можете одновременно подсоединить проводную компьютерную мышку, клавиатуру, флешку или модем.Если такого провода нет в комплекте с гаджетом, не отчаивайтесь. Купить его можно здесь (microUSB) и вот тут (Type-C).
Bluetooth
Технология Блютуз пришла на смену всем известному ИК порту. Главный её плюс – это отсутствие каких бы то ни было проводов.
Единственное условие для беспроблемного подключения, наличие Bluetooth модуля на вашем устройстве. На сегодняшний день данный модуль присутствует практически везде.
Благодаря этому, соединение блютуз «клавы», можно выполнить практически с любым мобильным либо компьютерным устройством.
Плюсы:
- Bluetooth клавиатуру можно приобрести по приемлемой цене тут (в зависимости от производителя).
- Беспроводное соединение.
- Совместимость с другой цифровой техникой.
Но есть и один существенный минус – высокая энергопотребляемость. Сама Bluetooth «клава» питается от нескольких обычных батареек. Низкая стоимость таких элементов питания, не сильно ударит по карману. Чего не скажешь о потреблении энергии модулем. При длительных сеансах подключения аккумулятор планшета будет стремительно разряжаться. Как вариант, можно работать на постоянной подзарядке.
Стоит помнить о дальности гарантированной передачи данных — до 10 метров. Этого вполне хвататет для выполнения повседневных задач с документами, серфинге в сети, игр.
Фирменная док-станция
ASUS ZenPad 10 Audio Dock
Очень полезная, но вместе с тем крайне дорогая приставка для «таблета». Фирменная док-станция, может стоить около половины от стоимости самого аппарата. Выпускается, как ясно из названия, фирмой производителем, и значительно повышает функциональность девайса. Оборудована, как правило, всеми известными портами.
Большим плюсом является возможность подзарядки планшета от док станции, во время работы. Также имеется тачпад, к которому привыкли приверженцы ноутбуков. В отличие от чехла клавиатуры, док станцию нельзя сконектить с любым гаджетом. Определённая приставка работает с конкретной маркой планшета, телефона или смартфона.
Рядовому пользователю не придётся мучиться с настройками такой приставки или установкой драйверов. Это касается как OC Android, так и Windows.
Для компании Aplle также существуют подобные станции, и для айфонов, и для айпадов, оснащённые разъёмом Lightning. Стоимость начинается от 3000 р.
Чехол клавиатура
Ещё один вариант, широко представленный китайским производителем. Отличается универсальностью. Можно сконектить практически с любым Андройд гаджетом. Но не отличается качеством. Быстро выходит из строя.
Wi-Fi соединение
Один из самых редких способов синхронизации устройства ввода данных и «таблета». Конечно, если ой набор вас по каким-то причинам не устраивает, а экранную клавиатуру включить не выходит, можно попробовать настроить внешнюю физическую через протокол Wi-Fi. Но следует помнить, что без танцев с бубном здесь не обойдётся.
Далеко не каждый пользователь сможет выполнить подобную процедуру подключения. Да и подобрать соответствующий мобильный гаджет, который мог бы подключаться к периферийным устройствам посредством протоколов Wi Fi, будет непросто.
Необходимо отметить, с каждым годом, перефирии с Вай-Фай становиться больше.
Инфракрасный порт
Как мы уже писали выше, данный метод крайне устарел. С помощью него не получится играть в Танки. Даже набрать короткое сообщение будет затруднительно, для неподготовленного пользователя. Минусом является ещё и тот факт, что большинство Андроид устройств (кроме Xiaomi, Leagoo и других китайских), полностью отказались от подобного интерфейса, как и техника под осью Виндовс.
Возможные проблемы
- Некоторые модели не поддерживают OTG, поэтому просто не увидят подключенную клавиатуру, придется использовать иные способы или «изобрететь веловипед» перепрошивая технику.
- У Logitech встречаются версии с привязкой к конкретному производителю, например с Самсунг работать будет как надо, а в Хуавей откажется.
- Если коннект никак не происходит, осмотрите разъем на наличие грязи и излома.