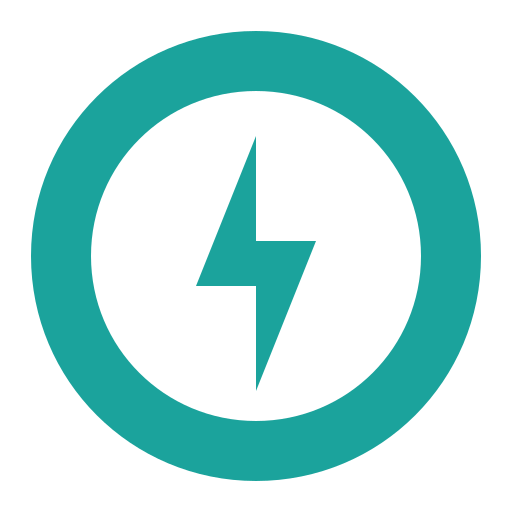ЗАМЕНИТЕЛЬ USB ПОРТА КОМПЬЮТЕРА
Укрощаем USB/IP

Регулярно возникает задача подключения USB-устройства к удаленному ПК через локальную сеть. Под катом изложена история моих поисков в этом направлении, и путь к готовому решению на базе open-source проекта USB/IP с описанием заботливо установленных различными людьми на этом пути препятствий, а также способов их обхода.
Если машина виртуальная — всё это несложно. Функционал проброса USB от хоста в виртуалку появился еще в VMWare 4.1. Но в моём случае ключик защиты, опознающийся как WIBU-KEY, нужно было в разное время подключать к разным машинам, и не только виртуальным.
Первый виток поиска в далеком 2009-м году привел меня к железке под названием TrendNet TU2-NU4
Плюсы: Минусы:
- работает не всегда. Допустим, ключ защиты Guardant Stealth II через неё не заводится, ругаясь ошибкой «устройство не может быть запущено».
- ПО для управления (читай — монтирования и размонтирования USB-устройств) убого до крайности. Ключи командной строки, автоматизация — не, не слышали. Всё только руками. Кошмар.
- управляющее ПО ищет саму железку в сети широковещанием, поэтому работает это только в пределах одного broadcast-сегмента сети. Указать IP-адрес железки руками нельзя. Железка в другой подсети? Тогда у вас проблема.
- разработчики забили на устройство, слать баг-репорты бесполезно.
Второй виток случился во времена уже не столь отдаленные, и привел меня к теме статьи — USB/IP project. Привлекает открытостью, тем более, что ребята из ReactOS подписали им драйвер для Windows, так что теперь даже на x64 всё работает без всяких костылей вроде тестового режима. За что команде ReactOS огромное спасибо! Звучит всё красиво, попробуем пощупать, так ли оно на деле? К сожалению, сам проект тоже подзаброшен, и на поддержку рассчитывать не приходится — но где наша не пропадала, исходник есть, разберемся!
Часть вторая, серверно-линуксовая
Сервер USB/IP, расшаривающий USB-девайсы по сети, может быть поднят только в Linux-based OS. Ну что ж, линукс так линукс, устанавливаем на виртуалку Debian 8 в минимальной конфигурации, стандартное движение руками: sudo apt-get updatesudo apt-get upgradesudo apt-get install usbip Установились.
Дальше интернет подсказывает, что нужно бы загрузить модуль usbip, но — здравствуйте, первые грабли. Нет такого модуля. А всё оттого, что большинство руководств в сети относятся к более старой ветке 0.1.x, а в крайней 0.2.0 модули usbip имеют другие названия.
Поэтому: sudo modprobe usbip-coresudo modprobe usbip-hostsudo lsmod | grep usbip Ну и добавим в /etc/modules такие строки, чтобы загружать их автоматически при старте системы: usbip-coreusbip-hostvhci-hcd Запустим сервер usbip:sudo usbipd -D Дальше всемирный разум нам подсказывает, что в комплекте с usbip идут скрипты, позволяющие нам управлять сервером — показать, какое устройство он будет расшаривать по сети, посмотреть статус, и так далее. Тут нас поджидает еще один садовый инструмент — эти скрипты в ветке 0.2.x, опять же, переименованы. Получить список команд можно с помощью sudo usbip
Почитав описание команд, становится понятно, что для того, чтобы расшарить требуемый USB-девайс, usbip хочет узнать его Bus ID. Уважаемые зрители, на арене грабли номер три: тот Bus ID, который выдаст нам lsusb (казалось бы, самый очевидный путь) — ей не подходит! Дело в том, что железки вроде USB-хабов usbip игнорирует. Поэтому, воспользуемся встроенной командой: user@usb-server:~$ sudo usbip list -l – busid 1-1 (064f:0bd7) WIBU-Systems AG : BOX/U (064f:0bd7)
Примечание: здесь и далее в листингах я буду всё описывать на примере моего конкретного USB-ключа. Ваши название железки и пара VID:PID могут и будут отличаться. Моя называется Wibu-Systems AG: BOX/U, VID 064F, PID 0BD7. Теперь мы можем расшарить наше устройство: user@usb-server:~$ sudo usbip bind –busid=1-1usbip: info: bind device on busid 1-1: complete Ура, товарищи! user@usb-server:~$ sudo usbip list -r localhostExportable USB devices====================== – localhost 1-1: WIBU-Systems AG : BOX/U (064f:0bd7) : /sys/devices/pci0000:00/0000:00:11.0/0000:02:00.0/usb1/1-1 : Vendor Specific Class / unknown subclass / unknown protocol (ff/00/ff)
Троекратное ура, товарищи! Сервер расшарил железку по сети, и мы можем её подключать! Осталось только дописать автозапуск демона usbip в /etc/rc.local usbipd -D
Часть третья, клиентская и запутанная
Подключить расшаренное устройство по сети к машине под управлением Debian я попробовал сразу же на том же сервере, и всё прекрасно подключилось: sudo usbip attach –remote=localhost –busid=1-1 Переходим к Windows. В моем случае это был Windows Server 2008R2 Standard Edition. Официальное руководство просит сначала установить драйвер.
Процедура прекрасно описана в прилагаемом к windows-клиенту readme, делаем всё как написано, всё получается. На XP тоже работает без каких-либо трудностей. Распаковав клиент, пробуем примонтировать наш ключик: C:\Program Files\USB-IP>usbip -a %server-ip% 1-1usbip err: usbip_network.c: 121 (usbip_recv_op_common) recv op_common, -1usbip err: usbip_windows.
c: 756 (query_interface0) recv op_commonusbip err: usbip_windows.c: 829 (attach_device) cannot find device Ой-ой. Что-то пошло не так. Используем навык гугла. Встречаются отрывочные упоминания, что что-то там не так с константами, в серверной части разработчики при переходе на версию 0.2.0 изменили версию протокола, а вот в клиенте под Win сделать это забыли.
Предлагаемое решение — поменяйте константу в исходнике и пересоберите клиент. Вот только очень мне не хочется качать Visual Studio ради этой процедуры. Зато у меня есть старый-добрый Hiew. В исходнике константа объявлена как двойное слово. Поищем в файле 0х00000106, заменяя на 0х00000111. Не забываем, порядок байт обратный. Итог — два совпадения, патчим: [usbip.
exe]00000CBC: 06 1100000E0A: 06 11 Ииии… да! C:\Program Files\USB-IP>usbip -a %server-ip% 1-1new usb device attached to usbvbus port 1 На этом можно было бы закончить изложение, но музыка играла недолго. Перезагрузив сервер, я обнаружил, что устройство на клиенте не монтируется! C:\Program Files\USB-IP>usbip -a %server-ip% 1-1usbip err: usbip_windows.
c: 829 (attach_device) cannot find device И всё. На это мне не смог ответить даже всезнающий гугл. А при этом команда отобразить доступные на сервере устройства вполне корректно показывает — вот он, ключ, можете монтировать.Пробую примонтировать из-под Linux — работает! А если теперь попробовать из-под Windows? О ужас — это работает! Грабли последние: что-то там в коде сервера не дописано. При расшаривании устройства он не считывает с него количество USB-дескрипторов. А при монтировании устройства из-под Linux, это поле заполняется.
К сожалению, с разработкой под Linux я знаком на уровне «make && make install». Поэтому проблема решена с помощью довольно грязного хака — добавлением в /etc/rc.local usbip attach –remote=localhost –busid=1-1usbip portusbip detach –port=00
Часть заключительная
После некоторых мытарств, это работает. Желаемое получено, теперь ключ можно примонтировать к любому ПК (и размонтировать, конечно же, тоже), в том числе — за пределами широковещательного сегмента сети.
Если хочется — можно это сделать с помощью скрипта командной оболочки. Что приятно — удовольствие абсолютно бесплатное.
Надеюсь, что мой опыт поможет хабражителям обойти те грабли, которые отпечатались у меня на лбу.
Спасибо за внимание!
Источник: https://habr.com/p/308860/
Порты компьютера и их назначение. Подключаем или отключаем периферийные устройства

Приветствую Вас, друзья. Продолжаем изучать системный блок. Сегодня расскажу о компьютерных портах. Что это такое? С бурным развитием интернет-технологий понятие «порт», «сокет» у многих на слуху.
Это другая ветвь, и мы сегодня не будем говорить о ней.
Тема этой статьи содержит информацию о сугубо «железных», » реальных» разъемах (или портах), которые предназначены для подключения различных устройств к системному блоку.
«Железо» тоже совершенствуется и с каждой генерацией мы обнаруживаем новые виды разъемов (или порты) на купленных системных блоках. К ним подключаются различные, так называемые периферийные устройства. Системный блок + монитор = компьютер. Все что подключается к ним (принтеры, сканеры, программаторы, видеокарты, мониторы и так далее) — это периферия.
На компьютере портов много. Они находятся на материнской плате системного блока и представляют собой разъемы (большая часть из них на задней части) . Часть разъемов выводится и на переднюю панель и они так же подключены к материнской плате.
На нее так же можно дополнительно установить и дополнительные устройства через специальные слоты расширения. К таким устройствам относятся дискретные видеокарты, сетевые карты, адаптеры Wi-Fi, USB-хабы, карт-ридеры, электронные замки, видеокарты и много чего еще.
Наличие слотов расширения позволяет самостоятельно собирать компьютер наподобие конструктора, на основе ваших предпочтений, не тратя лишних денек.
Потому что разработчики давно стандартизировали выпускаемое оборудование. При необходимости можно провести его обновление.
Это главная причина того, что IBM-PC совместимые компьютеры (так называется такая платформа) когда-то вытеснили с рынка Apple Macintosh.
У них системные блоки изначально были неразборные, а оборудование не заменяемое. Провести апгрейд такого устройства нельзя, да и ремонтопригодность такого устройства снижается.
Краткий список портов компьютера
Нужно уметь отличать разъемы один от другого визуально. Не всегда производитель указывает их наименования. Так как разъемы сгруппированы на задней панели системника, то с нее и начнем. Все порты имеют англоязычное наименование, тут уж ничего не поделаешь. Кратко их можно разделить:
- Последовательный порты;
- Параллельный порт;
- Порты для компьютера и мыши;
- Порты USB;
- Порты SCSI;
- -порты;
- Разъемы сетевых кабелей;
- Разъемы аудио;
- Карт-ридеры;
Некоторые из этих разновидностей уже канули в лету и их на современных материнских платах уже не найти. Другие разновидности наоборот расширяют свой функционал и есть материнские платы для гурманов — любителей аудио или видео хорошего качества.
Такие платы могут поддерживать и аудио или видеоформаты сторонних производителей (Sony, Philips) и тогда можно встретить на таком компьютере соответствующий разъем. Особым разнообразием сегодня могут похвастаться аудио и видео порты.
Порты компьютера для подключения периферийных устройств
Последовательный порт — сегодня уже морально устаревшая вещь. Но для специалистов, которые занимаются ремонтом электронных устройств они представляют ценность. Изначально такой порт использовался для подключения модема. Скорость передачи данных типичная — от 110 до 115200 бит в секунду. Их обычно было по два с разъемами DB 9 типа «папа»:
Скорости вполне хватает для программатора, чтобы прошить микроконтроллер или мобильный телефон. Или для обмена данными с источником бесперебойного питания. Называются эти порты COM1 и COM2.
Параллельный порт — знаком многим, потому что в основном предназначался для подключения принтера. Так же почти исчезнувший вид. Использовался так же для подключения аппаратных ключей защиты.
Для подключения используется разъем DB25 типа «мама». Скорость передачи данных небольшая — но вполне хватает для программатора или старого лазерного принтера. У большинства старых компьютеров всегда было по два последовательных порта и один параллельный.
Порты для клавиатуры и мыши знакомы всем пользователям. В современных компьютерах они имеют фиолетовый и зеленый цвета. Такого же цвета штекеры у мыши и клавы. Перепутать сложно. Разъемы шестиконтактные (mini -Din ) типа «мама». Их придумали в Германии и это стало стандартом. Другое название IBM/PC2
так как впервые они были использованы на уже упомянутой платформе IBM PC. Если перепутали при подлкючении разъемы — устройства работать не будут. Несомненный плюс — экономят USB порты.
Минус — обязательно требуется перезагрузка компьютера если подключили неправильно. Кстати, тоже исчезающий вид. На многих современных компах этот порт оставлен всего один — и покрашен он одновременно в фиолетово-зеленый цвет.
Подключать к нему можно только одно устройство или мышь — или клаву.
Порты USB. Универсальная последовательная шина, (Universal Serial Bus). C 1998 года вытесняет другие порты; даже на автомагнитолах и видеокамерах Вы сегодня найдете этот разъем. У первых поколений скорость передачи данных была около 12 мб /сек. — умопомрачительная по тем временам. Сегодня мы используем USB 3, скорость которого 5 Гбит/с
Эти порты внешне не изменились. На компьютере стоят разъемы типа «А». Разъем на любом подключаемом устройстве принято называть «B». Имеет четыре контакта два для тока, два для передачи данных. Соответственно, на портах USB 3.0 контактов в два раза больше.Порты SCSI (Small Computer Systems Interface). Довольно специфическая и редкая вещь у нас; мне думается что и за рубежом ее уже не встретишь у рядового пользователя. Полагаю, что устройства с такими интерфейсами делались под заказ — для корпоративного использования. Это — сетевой интерфейс для обмена данными, со скоростью до 160 мбит/с.
Мне попался один раз ноутбук, привезенный из америки 1999 г. выпуска, фирмы Dell. У него имелся один из таких многоконтактных портов.
Расположен он был таким образом, что использовать его можно было, только установив ноутбук на стол. Сам разъем закрыт шторками на пружинках.
Следовательно, где -то в Америке были и столы, в которые этот разъем встроен… Приносишь,ставишь на стол, и он подключен к корпоративной сети.
Разновидностями интерфейса являются уже знакомый нам DB-25, а так же 50-High-Density, 68-контактный -High-Density, 80-контактный SCA, Centronics. Можно было подключать и жесткие диски к этому интерфейсу. Отвечает за подключение специальная плата — хост-адаптер.
порты. Их так же не спутаешь с другими. Стандартный видеопорт — 15 контактный VGA разъем типа D синего цвета, «мама». Служит для подключения монитора. Это старый стандарт, принятый в 1987 году. Не на всех материнских платах он бывает. Если его нет у вас «на борту», то его можно найти в нижней части системного блока. В слот расширения установлена видеокарта:
Если вы решили установить видеокарту в дополнение к уже имеющейся («на борту»), то последняя работать уже не будет. Это нормально. Монитор будет работать только при подключении к установленной.
На современных видеокартах VGA порт уже стало трудно встретить; их заменяют другой разновидностью — DVI. На материнской плате переходного типа это выглядит как то так:
Очень часто встречаются случаи, когда выходит из строя VGA- видеокарта. После покупки новой, обнаруживается, что на ней только DVI — порты .В этом случае нужно приобрести переходник и установить его на разъем DVI:
Обращайте внимание, на тип переходника. Дело в том, что и DVI разъемы отличаются — на новых дорогих видеокартах стоят DVI-D или DVI-I порты. Переходники не взаимозаменяемые, уточняйте этот момент у продавца.
В этом случае не нужно будет покупать новый монитор. Новые мониторы пока тоже идут с двумя типами разъемов — VGA и DVI.
Порт HDMI. Куда теперь без него в 21 веке? Мультимедиа-интерфейс предназначен для передачи видео и аудио высокой четкости с защитой от копирования.
Одновременно заменяет как и вышеперечисленные видео так и некоторые аудио порты(SCART, VGA, YPbPr, RCA, S-Video.). Наверное этот интерфейс со временем заменит все остальное.
Его можно встретить на любой цифровой технике — от фотоаппарата до компьютера (или ноутбука).Размер сравним с USB портом, а скорость передачи данных огромна по сравнению с выше перечисленными — до 48 Гбит в секунду. Передача данных осуществляется по кабелю с хорошей защитой от помех. Кабель можно подключить к ноутбуку и к телевизору и смотреть видео. Длинна кабеля не должна превышать 10 метров, в противном случае нужен усилитель/повторитель сигнала.
Про аудио-разъемы подробно говорить не буду. Все примерно так же выглядит, как на домашнем DVD проигрывателе, если речь идет о чем- то особенном. В качестве такого примера можно привести разъем SPDiF, который можно было устанавливать на слот расширения:
стандарт от фирмы SONY и PHILIPS, эта карта подключается к материнской плате с помощью коннектора на соосветствующий разъем. Стандартные гнезда для подключения микрофона, колонок, наушников выглядят так:
Если хотите HD аудио, то возможно вам придется подключить соответствующий адаптер вот сюда. Читайте документацию по своей материнке:
Сетевые порты. Без них в наше время никак не обойтись. Мы получаем интернет именно через сетевой интерфейс по кабелю, или по радио. На материнских платах стоит стандартный встроенный разъем RJ 45 для подключения интернет- кабеля:
На старых компьютерах стандарт скорости был 100 мбит /с, современные сетевые карты выдают 1000 мбит/сек. Если Вам не достаточно одной сетевой карты, можно купить дополнительную и вставить ее в слот расширения:
Такая карта подходит для PCI слота. Есть варианты и поменьше, для PCI-express:
Уточняйте скорость передачи данных той или иной карты при покупке. Для любителей беспроводных сетей так же представлен широки выбор Wi-Fi адаптеров:
Их так же можно подключить в слоты расширения PCI ,либо PCI — ехpress. Однако, если Вы не хотите ковыряться в системном блоке, можно купить и USB — вариант такой карты:Вы вставляете ее в порт и вводите пароль от WIFI. И у вас подключено еще одно периферийное устройство. У многих моделей домашних принтеров так же есть адаптер WIi-Fi, и при такой настройке можно печатать без проводов. Благо, сегодня богатый выбор и сетевых карт и принтеров.
Как отключить USB порты при выключении компьютера?
Напоследок расскажу как решить одну проблему. У меня есть гарнитура с микрофоном для записи видео и общения по скайпу. Китайцы залюбили пихать куда надо и не надо светодиоды для красоты. Когда компьютер выключается, подсветка все равно продолжает гореть, так как питание ее идет по USB порту.
Клавиатура так же светится, что ночью не совсем удобно, хотя и не плохо (если печатаешь в темноте). Для того, чтобы отключить питание портов насовсем — попробуйте набрать сочетание клавиш Win+R и в строке «Выполнить» вставить команду powercfg /h off.
После чего нужно выключить компьютер. Симптомы скорее всего исчезнут. Эта команда отключает режим сна, и компьютер вырубается полностью.
Можно посмотреть в панели управления настройки по питанию в «Плане электропитания» Но, есть такие модели плат, где эта настройка выключается через BIOS.
А на самых передовых эта функция не отключается или спрятана очень глубоко. Предполагается, что так удобно ночью заряжать гаджеты.
В трудных случаях может помочь документация по материнской плате. Находите нужную перемычку (джампер) и вручную отключаете питание. Но это слишком сложно . А самый простой способ — это купить USB — хаб с выключателями и к нему уже подсоединить нужную периферию. И не мучиться. Пока, до новых встреч!
Источник: https://fast-wolker.ru/porty-kompyutera-i-ix-naznachenie.html
Все разъемы компьютера, CPU, HDD, порты, память, блок питания 3

Внешние устройства подключаются к разъёмам и гнёздам, расположенных на внешней стороне системного блока ПК (задней и лицевой стороны) или ноутбука (по бокам или сзади):
Ответные разъёмы выглядят следующим образом:
Блок питания ноутбук ASUS
Штекеры PS/2 для подключения клавиатуры (фиолетовый) и мыши (зелёный).
Кабель USB. USB-порт был разработан позже вышеназванных портов. Через USB-порт подключаются большинство периферийных устройств: модемы, принтеры, сканеры, флэшки, переносимые жёсткие диски, цифровые фотоаппараты и др
Кабель VGA. Используется для подключения монитора. Кабель для подключения к сети Интернет (Интранет) (разъём RJ-45)
Типы разъёмов слотов, используемые на материнской плате (ISA или EISA, PCI, AGP):
Интерфейс AGP предназначен для подключения видеоадаптера к отдельной шине, с выходом непосредственно на системную память
Слот с разъёмом UDMA (папа — справа, мама — слева). К нему подключаются жёсткие диски и не только.
Следует отметить, что каждый тип слота имеет свой цвет. Открыв доступ к материнской плате, Вы легко можете сориентироваться. Но лучше, чтобы это Вам не пригодилось.
А вот кабели, которые подключают внешние устройства к ПК, «надо знать в лицо». Помните, что мама и папа разъёма должны быть одного цвета.
Всегда помните о совпадении цвета папы и мамы разъёмов или знайте, что обозначают цвета разъёмов на корпусе ПК (ноутбука).
Взять, к примеру, стандартную звуковую карту:
Линейный выход звука на динамик всегда зелёного цвета.
Линейный вход для усиления звука всегда синего цвета.
Разъём подключения микрофона всегда розового цвета.
Подстать им и штекеры:
Цветовое исполнение разъёмов будет Вам в помощь. Правда, цвета у производителей ПК не унифицированы. Например, у одних разъём подключения клавиатуры может быть фиолетовый, у других – красный или серый. Поэтому обращайте внимание на специальные символы, которыми помечены разъёмы. В этом случае Вам не составит труда узнать.
Внешний вид портов компьютера и ноутбука
Интерфейсные кабели внешних устройств уникальны. В другой разъём на ПК Вы его не вставите (конструкция и количество гнёзд разное). Всё это поможет Вам без подсказки кого-либо перемещать Ваш ПК (ноутбук) с места на место. Вы сможете правильно подключать устройства и кабели к ПК. Надеюсь, что изложенный материал Вам в этом поможет.
А теперь рассмотрим каждый разъем подробнее. Начнем сверху вниз по порядку. Первым в списке будет гнездо для подключения кабеля питания: Стандартный кабель питания, таким кабелем подключаются все компьютерные устройства начиная от принтеров и сканеров, заканчивая факсами и мониторами.
Очень удобный кабель, различается между собой только длиной провода и толщиной сечения провода. Соответственно чем толще кабель, тем большую нагрузку он может выдержать. Разъем PS/2 используется для подключения мышки и клавиатуры. По своему визуальному виду они абсолютно одинаковы, различие только в их окраске.
Зеленый порт – для подключения мышки, фиолетовый порт – для подключения клавиатуры. В современных материнских платах можно встретить один порт PS/2 который окрашен сразу двумя цветами, зеленым и фиолетовым, это говорит о том, что к нему можно подключить либо мышку, либо клавиатуру.COM порт – некогда был задействован для подключения мышки, модемов, сканеров. Сейчас этот порт практически не используется. За последние 7 лет, приходилось пользоваться этим портом несколько раз. Для подключения к нему датчиков температуры. Именно через этот порт считывались накопленные на нем данные.
Так же через этот порт подключал приставку для спутниковых антенн (обновлял прошивку). VGA порт – для подключения монитора. Порт очень похож на предыдущий, однако имеет три ряда контактов и всегда выкрашен в синий цвет. Много лет этим портом пользуются для подключения мониторов.
Сейчас очень активно внедряются новые видеокарты с портом DVI (фото справа). При выборе монитора с таким кабелем советую внимательно проверять какой именно DVI порт у вас в материнской плате, так как их бывает не менее пяти разных видов. LPT порт – раньше использовался для подключения принтера или сканера.
Сейчас этот порт морально устарел и им никто не пользуется. На смену устаревшему LPT порту пришел новый, более функциональный – USB порт. В современных материнских платах этот порт не устанавливается за ненадобностью. USB порт – самый широко используемый разъем в любом современном компьютере.
К этому разъему можно подключить мышку, клавиатуру, фотоаппарат, флэшку, принтер, сканер, видеокамеры и много чего еще. Различаются два вида USB портов – USB 2.0 и USB 3.0. У USB 3.0 внутри порт окрашен в синий цвет, этот порт имеет большую пропускную скорость. USB 2.0 порты имеют белый и черный цвет.
Сетевой порт – для подключения сетевого кабеля. В этот порт подключается кабель от провайдера, который вам предоставляет услугу интернет. Такие же порты присутствуют в вашем роутере (если вы его используете). С помощью этого порта можно подключиться к сети Вашего интернет провайдера напрямую или через роутер.
Как правило такой порт снабжен индикатором линка. Если индикатор горит зеленым, значит подключение в порядке.Разъемы для подключения аудио устройств. Для подключения колонок, наушников, микрофонов и т.д. Красный разъем для подключения микрофона, зеленый разъем для подключения колонок (наушников), голубой разъем – линейный выход (для передачи звукового сигнала на другое устройство).
Разъемы жесткого диска
В процессе развития компьютера HDD или хард диск поменял несколько спецификаций разъемов, для многих современных компьютерщиков, такие названия как IDE, SCSI и их модификации уже история. Размеры жесткого диска тоже значительно изменились, первые кирпичи, с которыми мне приходилось работать весили более килограмма!
На данный момент, актуальны следующие разъемы жесткого диска:
SATA разъем — самый популярный в настоящее время, жесткие диски с таким интерфейсом стоят в компьютерах, ноутбуках, серверах, видеорегистраторах и др. компьютерной технике.
на материнской плате компьютера от 4 до 8 разъемов SATA. Через этот интерфейс подключаются не только жесткие диски. CD-ROM, DVD-ROM приводы его тоже используют.
MSATA разъем — Разновидность SATA разъема, задумана специально для твердотельных дисков (SSD), которые пришли на смену механическим жестким дискам. SSD диски с таким интерфейсом стоят в компьютерах, ноутбуках, серверах, видеорегистраторах и др. компьютерной технике.
Виды разъемов блока питания компьютера:
Источник: https://100uslug.com/vse-razemy-kompyutera-cpu-hdd-porty-pamyat-blok-pitaniya/
История стандарта USB — что заменил он и чем не смогли заменить его

USB не идеален, но он заменил множество различных портов, которые мы уже никогда не увидим. Как и все технологии, этот стандарт развивался с течением времени. Несмотря на то, что “U” в аббревиатуре “USB” означает — “универсальный”, за 18 лет своего существования стандарт породил многие версии с различными скоростями и огромным количеством типов разъемов.
USB Implementers Forum, группа компаний которая курирует стандарт, полностью осознает эту проблему и хочет решить ее с помощью нового типа разьема, получившего название “Type-C”.
Он призван заменить коннекторы разьемы USB Type-A и Type-B (всех типоразмеров) на смартфонах, планшетах, компьютерах и различной переферии. Type-C будет поддерживать новейшую спецификацию USB 3.
1 с ее огромными скоростями, чтобы иметь задел на будущее, когда пропускные способности будут увеличены.
Вполне возможно, что через несколько лет Type-C станет нормой и полностью заменит весь этот разношерстный зоопарк кабелей и разьемов, который хранится в ящиках стола у каждого из нас.
А пока этого не произошло, и мы не знаем избавит ли нас Type-C от этого кабельного ада или усугубит его, давайте оглянемся назад и вспомним какие конкурирующие стандарты USB отправил на свалку истории, а какие пытались сделать это с ним.
Что заменил USB?
Параллельный и последовательный порты. Пара причудливых старых разьемов, на смену которым пришел USB.
Если ваше знакомство с компьютерами началось лет десять назад, то вы должно быть воспринимаете USB как данность. Несмотря на обилие разновидностей разьемов самого USB, это все равно огромный шаг, по сравнению с тем, что было прежде.
Если вы работали с компьютерами в те времена, когда USB не существовало, скажем в эпоху Pentium или Pentium ll, то вам наверняка известно, что для подключения периферии к ПК могла использоваться куча вариаций различных портов.
Хотите подключить мышь? Вам понадодится PS/2 разьем или последовательный порт. Нужна клавиатура? Опять же, PS/2, возможно Apple Desktop Bus или DIN-коннектор.
Принтеры и сканеры использовали старые параллельные порты, также их можно было задействовать для внешних накопителей, если вы не хотите использовать SCSI.Подключение геймпада или джойстика, зачастую, требовало наличия игрового порта, который в 90-х обычно был встроен в звуковых картах (да, в то время для вывода звука использовались отдельные платы, которые подключались как к настольным компьютерам, так и к ноутбукам).
Как видите, проблема заключалась в том, что некоторые из этих портов тебовали специальных плат расширения, все они занимали кучу места, а их настройка и поиск неполадок, в случае поломки, были очень хлопотным делом. К концу 90-х, в компьютеры начали встраивать по паре USB-портов (обычно на задней панели), это были USB 1.
1, предел скорости которых составлял 12 Мбит/сек (или 1,5Мбит/сек для периферии вроде клавиатуры и мыши).
Производители периферийных устройств не сразу перешли на стандарт USB, но постепенно midi-клавиатуры, мыши, принтеры и другие аксессуары стали стали комплектоваться дополнительным USB-портом, а позже он стал использоваться уже как основной интерфейс.
USB-флешки и жесткие диски сделали внешние накопители других типов (и большей емкости) устаревшими.
Когда USB 2.0 стал более распространенным (начало-середина 2000-х), он заменил еще больше количество вещей. USB-флешки затянули петлю на шее floppy-дисководов и проприетарных решений, вроде Zip drive. После этого постепенно стали исчезать и оптические носители.
Зачем использовать CD и DVD для хранения данных или установики операционных систем, если есть более универсальные и компактные USB-накопители, которые делают эту работу быстрее? Также USB 2.
0 воплотил в реальность удобное подключение внешней периферии — Wi-Fi-адаптеров, Ethernet-портов и всего остального, что раньше должно было подключаться через шины материнской платы внутри компьютера.
Скорости передачи данных до 480 Мбит/сек позволили сделать все это возможным и эра USB достигла своего апгогея, заменив устаревшие порты в настольных компьютерах, а особенно в ноутбуках. Очень часто, на задней панели компьютера имелось до четырех портов USB, плюс к этому, еще один-два на передней панели для быстрого доступа.USB действительно повзрослел с версией 2.0, а когда в USB 3.
0 скорости были увеличены до 5 Гбит/сек, он стал еще полезнее для всех сценариев, упомянутых выше: создание резервных копий занимало меньше времени, гигансткие видеофайлы копировались быстрее, а также были уменьшены “узкие места” при использовании беспроводных адаптеров стандарта 802.11ac и гигабитных Ethernet-карт. С USB 3.0 жестких дисков и флешек даже можно было запускать операционные системы и они относительно быстро работали.
Часто USB-порты являются единственными, которые нам доступны на ноутбуках, тем более, что повсеместное распространение Wi-Fi снизило необходимость наличия полноценного Ethernet-порта.
Также экспансии USB поспособствовала поддержка со стороны производителей чипсетов от Intel до Qualcomm и AMD (на сегодняшний день чипсеты Intel поддерживают до 14 портов USB, а это огромная пропасть по сравнению с двумя портами, которые были в ранних системах).
Другими словами, USB (хоть и не без проблем) удалось завоевать и, что немаловажно, сохранить поддержку технологических компаний.
Базовый разьем Type-A можно найти на большинстве компьютеров, а его размер и форма остаются неизменными на протяжении почти двадцати лет.
Учитывая многообразие зоопарка интерфейсов, на смену которым он пришел, и с успехом заменил — это действительно большой подвиг.
Что пережил USB?
FireWire имел преимущества и, зачастую, был быстрее USB-портов того времени, но он так и не смог получить широкого распространения.
Несколько различных интерфейсов пытались бросить вызов господству USB.
Обычно они добивались успеха в небольшом масштабе или в определенных типах устройств.
Чаще всего, они имели некоторые особенности, помогающие им делать вещи, которые не умел USB, но в конце концов, универсальность и повсеместность USB позволяа ему удерживать доминирующие позиции.
Одним из таких портов был FireWire (также известный под названием IEEE 1394), стандарт который с конца 90-х и начала 2010-го поддерживала Apple. На то время FireWire имел несколько преимуществ по сравнению с USB.
FireWire-устройства могли быть подключены друг к друг последовательно, что означало наличие всего лишь одного порта FireWire, к которому можно было подключить десятки устройств.Также FireWire не использовал ресурсы процессора хост-системы и мог передавать данные в обе стороны одновременно (“дуплекс”), в то время как USB одновременно передавал информацию только в одном направлении (“полудуплекс”).
Кроме того, FireWire был гораздо быстрее USB-портов: FireWire 400 обеспечивал скорости до 400 Мбит/сек, тогда как USB 1.1 всего лишь — 12 Мбит/сек; FireWire 800 — 800 Мбит/сек, против 480 Мбит/сек у USB 2.0.
Самая большая проблема FireWire была в его более дорогой реализации, поскольку необходимы были отдельные чипы для обработки данных, как для компьютеров, так и для периферийных устройств. В первые годы существования FireWire, производители должны были платить лицензию Apple.
Это привело к путанице и породило множество названий для одного и тоже интерфейса: i.LINK — у Sony, mLAN — у Yamaha, SB1394 — у Creative или неловкое IEEE 1394. Переход с FireWire 400 на FireWire 800 также потребовал другой тип кабеля, в то время как USB 1.0, 1.1, 2.0 и 3.
0 использовал физически совместимые коннекторы для всех поколений стандарта (если не брать во внимание специальные мини- и микро-разьемы).
В результате, FireWire набирает обороты в дорогих внешних устройствах хранения данных и видеооборудовании, котрому необходима высокая пропускная способность. Однако, USB по-прежнему дешевле и, следовательно, используется более широко, имея при этом повсеместную поддержку.
Другие более быстрые ревизии FireWire, призванные обеспечить максимальные скорости до 1,6 Гбит/сек, 3,2 Гбит/сек и 6,4 Гбит/сек находятся на различных этапах разработки, но поскольку Apple прекратила установку FireWire в большинство своих устройств, поддержка это интерфейса сходит на нет.
Thunderbolt очень быстр, но его ждут те проблемы, что и FireWire.Вместо FireWire, в качестве фирменной и более скоростной альтернативы USB, Apple встраивает в свои компьютеры порты Thunderbolt. В основном, он ассоциируется, прежде всего, с маками (поскольку впервые был запущен именно на них), но фактически интерфейс Thunderbolt разработан и поддерживатся Intel.
Изначально названный Light Peak, в своей первой итерации Thunderbolt мог передавать данные в обоих направлениях одновременно со скоростью до 10 Гбит/сек — это было вдвое больше, чем у USB 3.0. При этом Thunderbolt поступил в продажу пару лет назад, до того, как USB 3.
0 получил широкое распространение в компьютерах.
Thunderbolt-контроллеры второго поколения увеличили скорость до 20 Гбит/сек, изменив принцип передачи данных.
Первое поколение передавало данные через одну PCI Express шину, “упираясь” в 10 Гбит/сек, в то время как второе поколение контроллеров использовало два PCI Express, увеличивая таким образом скорость передачи данных, если вы передаете их в одном направлении.
Следующее поколение Thunderbolt потребует изменения типа разьема, зато обещает нам скорости до 40 Гбит/сек. А будущие оптоволоконные версии Thunderbolt могут обеспечить до 100 Гбит/сек, хотя это, вероятно, будет только через несколько лет.
Thunderbolt находится в активной разработке и имеет поддержку нескольких крупных компаний, поэтому его рано списывать со счетов. Однако в противостоянии USB у него проявляются те же основные недостатки, что и у FireWire.
Наиболее важным из них является стоимость — для поддержки Thunderbolt производители должны интегрировать отдельный контроллер в свои ПК, а производители аксессуаров и периферии также должны предусмотреть некотрые возможности, которые необходимы для поддержки интерфейса.
Теоритически, Intel, используя свое превосходство на рынке, могла подтолкнуть развитие Thunderbolt, интегрируя контроллеры прямо в свои чипсеты, но здесь есть свои недостатки.
Это увеличит количество кремния, необходимого для производства каждого чипсета, которое, в свою очередь, увеличит расходы для OEM и скажется на прибыли Intel.Кроме того, это увеличит энергопотребление чипсета, в то время как Intel сейчас делает все возможное, чтобы снизить его.
На данный момент, эти факторы ограничивают Thunderbolt и хотя это полезная технология, особенно если вы используете 4К дисплеи или работаете с большими объемами данных — для большинства обычных людей USB по-прежнему остается достаточно быстрым и крайне распространенным, чтобы удовлетворить все их потребности.
Будущие соперники
Самым большим конкурентом USB сейчас является не новый физический интерфейс, а скорее отсутствие таковых.
Если предположить, что никаких серьезных изменений в битве между USB и Thunderbolt, который набирает обороты, не произойдет — то самым серьезным конкурентом USB будут технологии, которые делают все то же, что и он, только без проводов.
Сейчас мы в большинстве случаев используем беспроводные технологии для тех потребностей, которые раньше удовлетворял USB. Облачные сервисы хранят нашу почту, контакты, календари, файлы и купленный медиаконтент, синхронизируя все это на всех наших устройствах без необходимости использовать провода.
Bluetooth, NFC, Wi-Fi Direct, и AirDrop заменят USB для единоразовой передачи файлов, а Miracast и AirPlay соединят ваши устройства и телевизор с помощью беспроводных технологий (хотя вам все же понадобится приемник вроде Apple TV или Chromecast если у вашего ТВ нет встроенной поддержки этих функций).
Беспроводные принтеры, карты памяти и даже камеры, давно стали привычными для нас.
Самая большая преграда для всех этих функций, как правило, скорость.
Если вам нужно передать много фотографий или поработать с 1080р-видео, которое умеет снимать ваш смартфон, вы вероятно не захотите связываться с беспроводными штучками и предпочтете им USB 2.0, который будет быстрее и надежнее.
Разработчики и другие умельцы, конечно же, будут продолжать использовать USB для подключения устройств к свои компьютерам, поскольку прошивка смартфона по Wi-Fi или Bluetooth пока невозможна.
Даже если вы никогда не подключаете свои устройства к компьютеру, они все еще зависят от проводов, которые нужны для зарядки.
Есть определенные наработки в том, чтобы заменить USB беспроводными способами зарядки, но эти технологии все еще сталкиваются с трудностями. Множество конкурирующих стандартов мешают унификации этой технологии.Кроме того, эффективность заряда не так высока, как при прямом подключении. К тому же, многие из беспроводных зарядных устройств сами нуждаются питании по USB.
В любом случае, даже при развитии и распространении беспроводных технологий, USB никуда не денется в ближайшее время.
Так же как появление Wi-Fi не вызвало повсеместный отказ от Ethernet, беспроводные технологии пока не в состоянии полностью заменить USB.
Даже учитывая все то многообразие скоростей и разьемов, которые необходимы для работы, удобство, скорость и универсальность USB, говорит нам о том, что этот стандарт будет существовать еще довольно долгое время.
(via)
Источник: https://Lifehacker.ru/istoriya-standarta-usb-chto-zamenil-on-i-chem-ne-smogli-zamenit-ego/