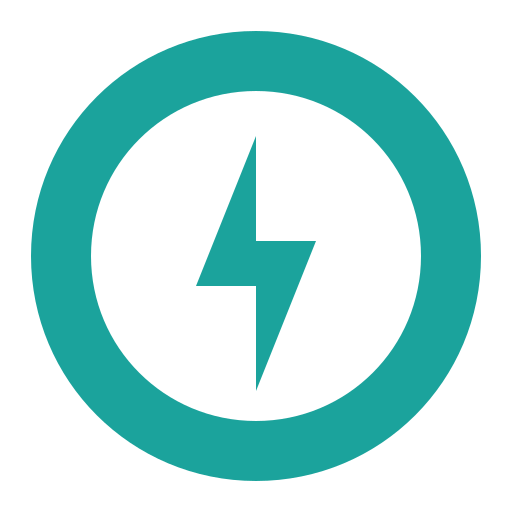ПОДКЛЮЧЕНИЕ ARDUINO К КОМПЬЮТЕРУ
Arduino.ru

Данный документ разъясняет, как подключить плату Arduino к компьютеру и загрузить ваш первый скетч.
Необходимое железо — Arduino и USB-кабель
В этом руководстве предполагается, что вы используете Arduino Uno, Arduino Duemilanove, Nano или Diecimila.
Вам потребуется также кабель стандарта USB (с разъемами типа USB-A и USB-B): такой, каким, к примеру, подключается USB-принтер. (Для Arduino Nano вам потребуется вместо этого кабель с разъемами А и мини-В).
Программа – среда разработки для Arduino
Найдите последнюю версию на странице скачивания.
После окончания загрузки распакуйте скачанный файл. Убедитесь, что не нарушена структура папок. Откройте папку двойным кликом на ней. В ней должны быть несколько файлов и подкаталогов.
Подсоедините плату
Arduino Uno, Mega, Duemilanove и Arduino Nano получают питание автоматически от любого USB-подключения к компьютеру или другому источнику питания.
При использовании Arduino Diecimila убедитесь, что плата сконфигурирована для получения питания через USB-подключение.
Источник питания выбирается с помощью маленького пластикового джампера, надетого на два из трех штырьков между разъемами USB и питания. Проверьте, чтобы он был установлен на два штырька, ближайших к разъему USB.
Подсоедините плату Arduino к вашему компьютеру, используя USB-кабель. Должен загореться зеленый светодиод питания, помеченный PWR.
Установите драйвера
Установка драйверов для Arduino Uno на Windows7, Vista или XP:
- Подключите вашу плату и подождите, пока Windows начнет процесс установки драйвера. Через некоторое время, несмотря на все её попытки, процесс закончится безрезультатно.
- Нажмите на кнопку ПУСК и откройте Панель управления.
- В панели управления перейдите на вкладку Система и безопасность (System and Security). Затем выберите Система. Когда откроется окно Система, выберите Диспетчер устройств (Device Manager).
- Обратите внимание на порты (COM и LPT). Вы увидите открытый порт под названием «Arduino UNO (COMxx)».
- Щелкните на названии «Arduino UNO (COMxx)» правой кнопкой мышки и выберите опцию «Обновить драйвер» (Update Driver Software).
- Кликните “Browse my computer for Driver software”.
- Для завершения найдите и выберите файл драйвера для Uno – «ArduinoUNO.inf», расположенный в папке Drivers программного обеспечения для Arduino (не в подкаталоге «FTDI USB Drivers»).
- На этом Windows закончит установку драйвера.
См. также: пошаговые скриншоты для установки Uno под Windows XP.
Установка драйверов для Arduino Duemilanove, Nano или Diecimila в Windows7, Vista или XP:
Когда вы подключите плату к компьютеру, Windows запустит процесс установки драйвера (если до этого вы не подключали к компьютеру плату Arduino).
В Windows Vista драйвер скачается и установится автоматически (это действительно работает!)
В Windows XP откроется Мастер установки нового оборудования (Add New Hardware wizard).
- На вопрос «Подключиться к узлу Windows Update для поиска программного обеспечения? (Can Windows connect to search for software?)» выберите ответ «Нет, не в этот раз (No, not this time)». Нажмите «Далее».
- Выберите «Установить из списка или указать местонахождение (Advanced) (Install from a list or specified location (Advanced))» и нажмите «Далее».
- Убедитесь, что выбрано «Искать наиболее подходящий драйвер в указанном месте (Search for the best driver in these locations)»; снимите флажок «Искать на съемных носителях (Search removable media)»; выберите «Добавить область поиска (Include this location in the search)» и укажите папку drivers/FTDI USB Drivers в дистрибутиве Arduino. (Последнюю версию драйвера можно найти на FTDI веб-сайте). Нажмите «Далее».
- Мастер начнет поиск и затем сообщит вам, что обнаружен «USB Serial Converter». Нажмите «Готово (Finish)».
- Снова появится мастер установки нового оборудования. Выполните все те же шаги с теми же опциями и указанием того же пути для поиска. На этот раз будет обнаружен «USB Serial Port».
Проверить, что драйвера действительно установлены можно, открыв Диспетчер устройств (Windows Device Mananger) (он находится во вкладке Оборудование(Hardware) панели Свойства системы(System)). Найдите «USB Serial Port» в разделе «Порты (Ports)» – это и есть плата Arduino.
Запустите среду разработки Arduino
Дважды щелкните на приложении для Arduino.
Откройте готовый пример
Откройте мгновенный пример скетча «LED» по адресу: File > Examples > 1.Basics > Blink.
Выберите вашу плату
Вам нужно выбрать пункт в меню Tools > Board menu, соответствующий вашей плате Arduino.
Выбор Arduino Uno
Для Duemilanove Arduinoплат с ATmega328 (проверьте на плате надпись на микросхеме) выберите Arduino Duemilanove или Nano с ATmega328. Вначале платы Arduino выпускались с ATmega168; для них выберите Arduino Diecimila, Duemilanove, или Nano с ATmega168. Подробно о пунктах меню платы можно прочитать на странице «Среда разработки».
Выберите ваш последовательный порт
Выберите устройство последовательной передачи платы Arduino из меню Tools | Serial Port. Вероятно, это будет COM3 или выше (COM1 и COM2 обычно резервируются для аппаратных COM-портов). Чтобы найти нужный порт, вы можете отсоединить плату Arduino и повторно открыть меню; пункт, который исчез, и будет портом платы Arduino. Вновь подсоедините плату и выберите последовательный порт.
Загрузите скетч в Arduino
Теперь просто нажмите кнопку «Upload» в программе – среде разработки. Подождите несколько секунд – вы увидите мигание светодиодов RX и TX на плате. В случае успешной загрузки в строке состояния появится сообщение «Done uploading (Загрузка выполнена)».(Замечание.
Если у вас Arduino Mini, NG или другая плата, вам необходимо физически кнопкой подать команду reset непосредственно перед нажатием кнопки «Upload»).
Несколько секунд спустя после окончания загрузки вы увидите как светодиод вывода 13 (L) на плате начнет мигать оранжевым цветом.
Поздравляю, если это так! Вы получили готовый к работе Arduino!
Источник: http://arduino.ru/guide/windows
8-битный компьютер с BASIC и VGA-выходом на Arduino

C помощью Arduino можно собрать 8-битный ретро-компьютер с Basic (похожий на ZX Spectrum) с выводом цветного изображения на VGA-монитор. Кроме того, этот проект можно использовать как простой способ вывода текстовых сообщений на монитор.
Сама по себе, идея использовать Arduino для создания компьютера с BASIC не нова, но насколько я знаю, все они не поддерживают вывод цветного изображения. В некоторых проектах использовались LCD-мониторы, а в других — библиотека TVout, которая выводит чёрно-белое изображение.
Кроме того, многие из этих проектов требуют дополнительные модули и специальные платы расширения. Тут же нужно всего-то иметь два Arduino, несколько резисторов, плюс разъёмы для PS/2 клавиатуры и VGA-монитора.
Для проекта нужно две платы Arduino: один будет основным (или «мастером»), в нём работает интерпретатор Tiny Basic Plus (это порт Tiny Basic на языке Си, адаптированный для поддержки Arduino). Также этот Arduino управляет PS/2 клавиатурой. Вывод из первого Arduino через последовательный порт отправляется на второй Arduino, который с помощью библиотеки VGAx генерирует VGA-сигнал.
Программу на языке BASIC в собранный нами компьютер можно будет ввести с помощью PS/2 клавиатуры, а результат можно будет посмотреть на VGA-мониторе: разрешение получившегося изображения 24 столбца на 10 строк, размер символов — 5х6 пикселей, доступно 4 цвета. После введения программы, её можно будет сохранить в энергонезависимой памяти самого Arduino, а также код программы предусматривает управление I/O пинами Arduino.
1. Подключаем основной Arduino с интерпритатором TinyBasic и с PS/2 клавиатурой
TinyBasic Plus и библиотека VGAx работают с Arduino IDE 1.6.4.
Если у вас уже установлена более новая версия, то лучшее решение — загрузить эту версию с официального сайта в формате .
zip, и распаковать в отдельную папку. Здесь можно загрузить эту версию для Windows.
Потом нам понадобится библиотека PS2keyboard, её можно загрузить отсюда.
После скачивания просто распакуйте архив, и скопируйте его содержимое в «arduino-1.6.4\libraries».
Дальше, загрузите файл TinyBasicPlus_PS2_VGAx.ino, и прошейте его в основной Arduino.Это версия обычного TinyBasic Plus, где была добавлена поддержка библиотеки PS/2.
Больше информации о TiniBasic Plus и руководства (на английском языке) можно найти тут.
Если на этом этапе нет проблем (в том числе, проблем с совместимостью), то Tiny Basic будет автоматически запущен при включении Arduino. И его можно будет протестировать с помощью последовательного порта на вашем ПК. Для этих целей я использую PuTTY, но вы можете использовать и другую подобную программу, по вашему вкусу.
В настройках нужно правильно установить COM-порт (тот же, что используется в Arduino), и скорость передачи = 4800. И тут уже можно протестировать нашу систему, набрав какую-нибудь программу на Basic с клавиатуры вашего ПК (позже мы подключим PS/2 клавиатуру напрямую к Arduino). Для примера, можно набрать: 10 PRINT “Hello, World!”20 GOTO 10RUN Прервать бесконечный цикл этой программы можно с помощью комбинации клавиш Ctrl+C (это не сработает, если мы будем делать это с клавиатуры PS/2). Теперь подключим PS/2 клавиатуру.
2. Подключаем PS/2 клавиатуру к основному Arduino
Информация и библиотека были взяты из этого материала.
По существу, вам нужно соединить следующие четыре контакта: Data клавиатуры к Arduino pin 8, IRQ (clock) клавиатуры к Arduino pin 3; а также подключить землю (GND) и питание +5V, соответственно.
Я использовал PS/2 разъём cо старой нерабочей материнской платы, его можно легко сдуть с помощью фена. Распиновка PS/2 разъема есть на рисунке:
3. Загружаем библиотеку VGAx и код во второй Arduino, и соединяем его с основным
Для начала, загрузите код VGAx-PC.ino и скопируйте его к себе на компьютер в папку с таким же именем.
Потом — загрузите с GitHub бибилиотеку VGAx. Её нужно поместить в подпапку «libraries» Arduino IDE.
ВАЖНО! Эта бибилиотека работает с Arduno IDE 1.6.4 и может быть не совместима с другими, более новыми версиями.
Теперь загрузите VGAx-PC.ino во второй Arduino (я тестировал на Arduino Nano, но с Arduino Uno тоже не должно быть проблем).
Предупреждение, что мало доступной памяти — это нормально для нашего случая. Если других ошибок нет, то всё в порядке — и можно сделать ещё пару шагов, чтобы получить свой собственный 8-битный ретро-компьютер.
Для этого нужно:
- два Arduino Uno Rev.3, или два Arduino Nano 3.x (на основе ATmega328)
- разъем DSUB15, т.е. гнездо VGA или кабель с таким гнездом, который не жалко отрезать
- резисторы: 2 на 68 Ом и 2 на 470 Ом
- разъем PS2
- провода
- необязательно: макетная плата
Осталось всё соединить по схеме на рисунке, и наш 8-битный компьютер готов! , как это всё работает:
Источник: https://habr.com/post/348380/
Первые шаги с Arduino

- Качаем и устанавливаем актуальную версию Arduino IDE с сайта разработчика. Arduino IDE есть под Windows (+ версия Windows 10 app), для Mac OS и для Linux. При скачивании можно отказаться от пожертвования, нажав JUST DOWNLOAD (только скачать). При установке Arduio IDE должны автоматически установиться драйвера, если вылезет окошко “Установить ли неизвестный драйвер?” жмём да, всё равно установить.
- Качаем и устанавливаем JRE (Java Runtime Environment) с сайта разработчика. Arduino IDE работает на Java, то есть нужно скачать и установить бесплатный пакет, без которого невозможна работа никаких программ, написанных на Java.
2. Устанавливаем драйвера
При установке Arduio IDE должны автоматически поставиться драйверы, необходимые для работы с оригинальными платами Arduino. Но фишка в том, что на китайских платах стоит более дешёвый контроллер интерфейса USB, для работы с ним нужен специальный драйвер. Китайский контроллер ничем не хуже, он просто дешевле =)
Если по какой-то причине у вас не установились драйверы от Arduino, их можно установить вручную из папки с программой/drivers (скриншот №1).
Драйвер CH341 для Windows можно скачать по ссылке с моего сайта, либо самому поискать в гугле. Скачанный архив нужно распаковать стандартными средствами Windows и запустить установщик (скриншот №2).
Далее подключить Arduino к компьютеру, подождать, пока Windows её распознает и запомнит (первое подключение).
P.S. Вылезет окошечко, сообщающее, что устройство опознано и подключено к COM порту с определённым номером отличным от номера 1
По умолчанию в linux можно прошивать китайские ардуинки без дополнительного оборудования. Но вначале ничего не получается и Arduino IDE выдает ошибку.
Дело вот в чем. Linux (в моем случае linux mint) определяет ардуинку как устройство ttyUSB*. Обычно это ttyUSB0.
Это можно узнать командой dmesg в терминале.
То есть, в системе появляется интерфейс /dev/ttyUSB0. Но чтобы с ним работать, нужны права доступа. Читать и писать на устройство /dev/ttyUSB0 имеет пользователь root и пользователи группы dialout.
Работы с правами суперпользователя лучше избегать, поэтому следует занести своего пользователя в группу dialout. Это можно сделать следующей командой(обратите внимание, команда whoami в обратных кавычках)
sudo usermod -a -G dialout `whoami`
После этого нужно перелогиниться.
Дальше запускаем Arduino IDE и в меню «Инструменты-Порт» ставим галочку напротив /dev/ttyUSB0.
За инфу спасибо Владу Шеменкову
3. Настраиваем Arduino IDE
- Запустить Arduino IDE, выбрать плату (Инструменты\плата\”ваша плата”). См. первый скриншот.
- Выбрать модель микроконтроллера (Инструменты\Процессор\”Ваш процессор”). На Arduino NANO может стоять atmega328p или 168, я всегда оставляю ссылки на 328p (168 – меньше памяти, больше проблем).ВНИМАНИЕ! В микроконтроллер на купленной вами плате может быть прошит “новый” или “старый” загрузчик, в продаже есть и те и те. Начиная с Arduino IDE версии выше 1.8.4 можно выбрать ATmega328P и ATmega328P (Old Bootloader), попробуйте оба, потому что это определяется методом тыка.
- Выбрать порт: инструменты\порт\”COM отличный от COM1, например COM3, COM5…” См. второй скриншот. Какой именно порт вы могли видеть при первом подключении Ардуино к компьютеру.Примечание: если у вас только СОМ1 – значит либо не встали драйвера, либо сдохла плата.
- Готовые прошивки просто открываются двойным кликом. Чтобы загрузить прошивку, жмите кнопку ЗАГРУЗИТЬ на верхней панели инструментов, она в виде стрелочки.ВНИМАНИЕ! В пути к папке со скачанными скетчами не должно быть русских букв! Создайте в корне диска папку Arduino и работайте в ней!
- ВНИМАНИЕ! Как только достанете Arduino из пакетика, сразу прошейте в неё скетч с миганием светодиода (blink.ino)Таким образом вы узнаете, что Ардуина рабочая (на тот случай, когда после сборки/пайки она перестанет работать и прошиваться), то есть вы сами её сломали, а не она была изначально бракованная
3.1 Настраиваем Arduino IDE для плат Digispark
- Запустить Arduino IDE, перейти в Файл/Настройки. В окошко “Дополнительные ссылки…” Вставить http://digistump.com/package_digistump_index.json и нажать ОК
- Перейти в Инструменты/Плата/Менеджер плат… Начать вводить в поиске “Digispark”. Выбрать и установить Digistump AVR Boards
- Теперь в списке плат появится семейство плат Digispark! Выбираем первую (Digispark (Default – 16.5mhz))
- Рекомендую установить драйвера, скачать можно на официальном GitHub проекта (в папке tools), либо с моего FTP. Драйвера есть для Win, MacOS и Linux.
- Прошивка загружается следующим образом: ПЛАТУ НЕ ПОДКЛЮЧАЕМ, ПОРТ НЕ ВЫБИРАЕМ, нажимаем загрузка, ждём компиляции. Появится надпись “подключите плату”. Втыкаем дигги в USB и прошивка загружается. Почему так? Дигги имеет на борту свой USB интерфейс, поэтому работает напрямую.
Алекс2019-09-19T16:20:27+03:00
Источник: https://alexgyver.ru/arduino-first/
Подключение arduino к компьютеру

Команды языка программирования Arduino
Язык программирования Arduino основан на языке Си. Если Вы желаете посмотреть команды данного языка, выполните в среде программирования Arduino IDE команду меню Справка /
Практическое занятие 1: запустите среду программирования Arduino IDE (ярлык Arduino на Рабочем столе компьютера). Выполните команду Справка / .
Команды сгруппированы в три столбца:
- Structure: команды для написания структуры программы – циклы, ветвления, синтаксис, арифметические и логические операторы, операторы сравнения и работы с битами
- Variables: различные переменные. Аналогичны используемым в Си, для Arduino характерны только несколько:
oHIGH – высокий уровень, логическая 1, +5 Вольт на контакте Arduino
oLOW – низкий уровень, логический 0, 0 Вольт на контакте Arduino
oINPUT – прописывание контакта Arduino как входного (прием информации с внешних устройств)
oOUTPUT – прописывание контакта Arduino как выходного (передача информации на внешние устройства, управление мощными устройствами)
- Functions: функции, используемые в работе с Arduino, будут подробно рассмотрены на следующих занятиях
Примечание 1: описания команд в приложенной в среде инструкции даются на английском языке. Перевод описаний на русский язык имеется на сайте http://arduino.ru
Примечание 2: структура и переменные подобны используемым в языке программирования Си
Синтаксис языка программирования Arduino
Аналогичен используемому в языке Си:
- ; – точка с запятой. Указывает на конец строки. Пример использования:
int led = 13;
в случае отсутствия ; в месте, где она должна быть, при попытке загрузить программу в Arduino программа загружена не будет и выдаст ошибку в нижней части окна
- { } – круглые скобки. Открывающая скобка – начало блока, закрывающая – конец блока
| void setup() { // начало блокаpinMode(led, OUTPUT); } // конец блока |
- // – комментарии. То, что написано в строке после данных символов, контроллер не воспринимает, это примечания для программистов:
| delay(1000); // ждем однусекунду (1000 миллисекунд) |
Структура программы
В общем случае программа для Arduino состоит из трех частей:
1. объявление переменных, подключение библиотек – в начале программы
2. блок setup (настройка):
| void setup() {// то, что находится в данномблоке, выполнится один раз – как только будет включен контроллер } |
в данном блоке выполняется настройка режимов контактов Arduino как входов, выходов, установка связи с внешними датчиками и модулями
3. блок loop (цикл):
| void loop() {// то, что находится в данномблоке, будет выполняться бесконечно – после выполнения последней командыблока контролер перейдет в начало блока и снова начнет выполнять команды посписку } |
В данном блоке пишется основная часть программы – то, что должен делать контроллер
Подключение Arduino к компьютеру
Для загрузки написанной программы в Arduino, а также для питания его в процессе работы Arduino подключается к компьютеру через USB. Для этого используется кабель USB-mini USB, который должен быть достаточной длины для комфортной работы с контроллером.
Когда контроллер впервые подключается к компьютеру, необходимо выполнить установку драйверов. Если автоматическая установка драйверов не удалась, стандартные драйвера находятся в папке Arduino \ drivers
Примечание: иногда требуются нестандартные драйвера, которые требуется найти в Интернете по названию микросхемы, находящейся рядом с USB разъемом Arduino.
После подключения и установки драйверов желательно проверить правильность настройки соединения в среде Arduino IDE: выполните команды Сервис / Плата / Arduino Uno и Сервис / Последовательный порт / Нижний в выпавшем списке COM портов.После написания программы и подключения Arduino к компьютеру необходимо записать программу в Arduino. Это выполняется нажатием на кнопку Загрузить вверху слева (стрелка вправо в круге U)
Практическое занятие 2:
1. Запустите среду программирования Arduino IDE (ярлык Arduino на рабочем столе компьютера)
2. Откройте пример программы для управления миганием встроенного на плату светодиода L: Файл / Примеры / Basic / Blink
3. Подключите Arduino к USB порту компьютера
4. Нажмите кнопку Загрузить U, убедитесь, что в нижней части окна появилась надпись Компилирование, которая через некоторое время сменится надписью Загрузка (на Arduino замигают светодиоды RX TX) и появится надпись Загрузка выполнена.
5. Убедитесь, что светодиод L на плате начал мигать с периодом в 1 секунду
2.5. Цифровой выход – команда digitalWrite
Команда digitalWrite(номер пина, уровень) позволяет подать на определенный пин Arduino (пока будем использовать цифровые пины – от 0 до 13) высокий уровень напряжения (HIGH, +5 В, логическая единица) или низкий уровень напряжения (LOW, 0 В, логический ноль). Примеры:
digitalWrite(5, HIGH); – напряжение на пине 5 станет равным +5 В
digitalWrite(12, LOW); – напряжение на пине 12 станет равным 0 В
Примечание: перед использованием на пине команды digitalWrite обязательно нужно настроить этот пин в блоке setup как выходной, используя команду pinMode(номер пина, OUTPUT);
Для изучения данной команды запустим среду Arduino IDE и откроем пример, который использовали ранее Файл / Примеры / Basic / Blink. Для облегчения понимания комментарии (слова после //, которые Arduino не воспринимает, а предназначенные только для программистов) в программе ниже переведены на русский язык и выделены курсивом, а команды, которые контроллер воспринимает – выделены жирным.
| // создадим переменную led типа integer (целое число), хранящую номер данного пина – 13 int led = 13; // то, что находится в блоке setup, выполнится один раз после запуска контроллера void setup() { pinMode(led, OUTPUT); //прописываем цифровой пин с номером 13 как выходной } // выполнение блока loop повторяется снова и снова в процессе работы контроллера void loop() { digitalWrite(led, HIGH); //включаем светодиод (подаем на пин 13 высокий уровень +5 В (светодиодзагорается) delay(1000); // ждем одну секунду (1000 миллисекунд) digitalWrite(led, LOW); //выключаем светодиод (подаем на пин 13 низкий уровень 0 В (светодиод потухает) delay(1000); // ждем одну секунду (1000 миллисекунд) } // после окончания блока loop контроллер начинаетвыполнять его с первой строчки |
Практическое занятие 3: изменим период мигания светодиода. В программе периоды заданы командой delay (задержка, ожидание), при выполнении которой контроллер ждет время в миллисекундах, заданное в скобках (1000 миллисекунд = 1 секунда).
1. удалите один ноль в обеих строках delay(1000);, чтобы они обе имели вид
delay(100);
2. загрузите полученную программу в контроллер (U) и убедитесь, что светодиод L на плате стал мигать намного быстрее – с периодом 100 миллисекунд = 0,1 секунда, т.е. 10 раз в секунду
3. попробуйте задать различные значения периодов задержки delay и загрузить программу с ними
Изучение Arduino дома
Для большей эффективности обучения и реализации проектов нужно в течение недели, проходящей между занятиями, посвящать некоторое время повторению изученного или изучению новой информации.
Среда программирования Arduino IDE распространяется бесплатно, ее нужно скачать в клубе или на официальном сайте arduino.cc в разделе Downloads.
Дома нужно скачать и установить данную среду программирования, открывать примеры программ в разделе Файл / Примеры, изучать команды в разделе Справка / , а также выполнять в ней домашние задания
Примечание: описания команд на русском языке имеются на arduino.ru
Для изучения дома и реализации собственных проектов, Вам нужно купить Arduino и желаемые модули на сайте ebay.com, Алиэкспресс или другом подобном сервисе. Ссылки на поиски компонентов на ebay.com приведены в описаниях фотографий данных компонентов в альбомах группы клуба http://.com/robotics410, там же есть ссылка на инструкцию по покупкам через ИнтернетДомашнее задание
1. Если еще не заказали контроллер Arduino Uno – закажите, для изучения курса, выполнения домашних заданий и работы над своим проектом обязательно наличие собственного контроллера
2. Скачайте с сайта arduino.cc и установите среду программирования Arduino IDE
3. Запустите среду Arduino IDE, добавьте ярлык для ее запуска (ссылку на файл arduino) на Рабочий стол
4. Скачайте или откройте распечатку файла с данным занятием
5. Откройте изученный пример Файл / Примеры / Basics / Blink и еще раз по этому примеру изучите раздел 2.3 Синтаксис и 2.5 Цифровой выход.
6. Откройте Справка / и прочитайте про команды setup, loop, pinMode и digitalWrite. Если имеются затруднения с чтением на английском языке, найдите данные команды на сайте http://arduino.ru
7. Если уже имеете свой контроллер Arduino – подключите его к компьютеру (раздел 2.4.) и выполните практические занятия 2 и 3
Статьи к прочтению:
- Под музыку заходит дед мороз
- По дополнительным профессиональным программам
:
Источник: http://csaa.ru/podkljuchenie-arduino-k-kompjuteru/
Arduino: выбор платы, подключение и первая программа

Александр Ланский
Arduino — это электронная платформа с открытым исходным кодом, которая позволяет взаимодействовать с окружающим миром. Благодаря ей можно создать всё, что придёт в голову — от простых электронных игрушек и автоматизации быта до электронной начинки боевого робота для состязаний, управляемого силой мысли (без шуток).
1
На аппаратном уровне это серия смонтированных плат, мозгом которых являются микроконтроллеры семейства AVR.
Платы имеют на борту всё необходимое для комфортной работы, но их функциональности часто бывает недостаточно.
Чтобы сделать свой проект более интерактивным, можно использовать различные модули и платы расширений, совместимые с платформой Arduino.
Сюда входят датчики (температуры, освещения, влаги, газа/дыма, атмосферного давления), устройства ввода (клавиатуры, джойстики, сенсорные панели) и вывода (сегментные индикаторы, LCD/TFT дисплеи, светодиодные матрицы).
На программном уровне платформа Arduino представляет собой бесплатную среду разработки Arduino IDE. Микроконтроллеры надо программировать на языке C++, с некоторыми отличиями и облегчениями, созданными для быстрой адаптации начинающих. Компиляцию программного кода и прошивку микроконтроллера среда разработки берёт на себя.
Существует также s4a.cat — сервис, базирующийся на Scratch, позволяющий более наглядно вести разработку на Arduino. Он подойдёт для обучения детей, а также если вы разово хотите создать простое устройство без изучения языка программирования Arduino и различных документаций. Для остальных же случаев лучше придерживаться традиционного процесса разработки.2
Знания в области электромонтажа приветствуются, но совсем не обязательны. Простые устройства на базе Arduino часто выполняются в виде макета. Для этого используется беспаечная макетная плата (англ. breadboard), на которой происходит коммутация модулей с платой Arduino с помощью перемычек.
Макетная плата на 400 отверстий (имеются шины питания по бокам). Источник
Также существуют наборы, в которые входят сразу плата Arduino (оригинальная или от стороннего производителя), макетная плата, перемычки и различные радиоэлементы, датчики, модули. Например, такой:
Набор для изучения Arduino. Источник
3
Существуют как официальные версии плат Arduino, так и платы от сторонних производителей. Оригинальные платы отличаются высоким качеством продукта, но и цена тоже выше. Они производятся только в Италии и США, о чём свидетельствует надпись на самой плате.
На примере самой популярной платы Arduino UNO:
- Оригинальная плата. Поставляется только в фирменной коробке, имеет логотип компании, на портах платы — маркировка. Цена от производителя 20 €.Оригинальная плата Arduino UNO. Источник
- Плата от стороннего производителя. Качество хуже, однако цена начинается от 150 рублей. Качество платы может отразиться на её работоспособности в дальнейшем. Хоть это и редкость, но плата и вовсе может не работать «из коробки» — всё зависит от добросовестности изготовителя и продавца. Для работы с подобными платами требуется драйвер CH340, который находится в свободном доступе. Во всём остальном процесс разработки идентичен процессу разработки на оригинальных платах.Плата Arduino UNO от стороннего производителя. Источник
По назначению
У платы UNO достаточно портов для реализации большинства проектов. Однако иногда возможностей UNO может быть недостаточно, а иногда — избыточно. По этой причине как оригинальный, так и сторонние производители выпускают большое количество плат, различающихся характеристиками микроконтроллера, количеством портов и функциональным назначением.
Различные платы Arduino. Источник
Самые популярные из них:
- Arduino Nano — различие с UNO только в конструктивном исполнении. Nano меньше.
- Arduino Mega — плата на базе мощного микроконтроллера. Имеет большое количество портов.
- Arduino Micro — имеет встроенную поддержку USB-соединения, а потому может использоваться как HID-устройство (клавиатура, мышь, MIDI-устройство).
- Arduino Ethernet — имеет возможность подключения к сети через Ethernet-провод. На плате также расположен слот для microSD карточки.
- Arduino Mini — по характеристикам немного уступает UNO. Преимуществом платы является её миниатюрное исполнение.
- Arduino Due — плата на базе 32-разрядного ARM микроконтроллера. Имеет преимущество в производительности по сравнению с остальными.
- Arduino LilyPad — форм-фактор позволяет использовать плату в предметах одежды и текстиля.
- Arduino Yún — «нужно было ставить линукс…». Имеет поддержку дистрибутива Linux, встроенную поддержку Ethernet и Wi-Fi, слот для microSD. Как и Micro, имеет встроенную поддержку USB-соединения.
4
После выбора необходимой платы нужно установить бесплатную среду разработки Arduino IDE, которую можно найти на официальном сайте, а также, по необходимости, драйвер CH340.
Недавно открылась облачная платформа Arduino Create, которая покрывает большинство этапов разработки (от идеи до сборки). Вам не нужно ничего устанавливать на свой компьютер, всё необходимое платформа берёт на себя. В первую очередь — онлайн редактор кода.
В Arduino Create имеется доступ к обучающим материалам, проектам. Вы сможете общаться с профессионалами и помогать новичкам.
Среда разработки Arduino IDE
5
Программный код для Arduino принято называть скетчами (англ. sketches). У скетчей есть два основных метода: setup() и loop(). Первый метод автоматически вызывается после включения/сброса микроконтроллера. В нём происходит инициализация портов и различных модулей, систем. Метод loop() вызывается в бесконечном цикле на протяжении всей работы микроконтроллера.
Порты — неотъемлемая часть любого микроконтроллера. Через них происходит взаимодействие микроконтроллера с внешними устройствами. С программной стороны порты называются пинами. Любой пин может работать в режиме входа (для дальнейшего считывания напряжения с него) или в режиме выхода (для дальнейшей установки напряжения на нём).
Любой пин работает с двумя логическими состояниями: LOW и HIGH, что эквивалентно логическому нулю и единице соответственно.
У некоторых портов есть встроенный АЦП, что позволяет считывать аналоговый сигнал со входа (например, значение переменного резистора). Также некоторые пины могут работать в режиме ШИМ (англ.PWM), что позволяет устанавливать аналоговое напряжение на выходе. Обычно функциональные возможности пина указываются на маркировке самой платы.
Основные функции
Для базовой работы с платой в библиотеке Arduino есть следующие функции:
- pinMode(PIN, type) — указывает назначение конкретного пина PIN (значение type INPUT — вход, OUTPUT — выход);
- digitalWrite(PIN, state) — устанавливает логическое состояние на выходе PIN (state LOW — 0, HIGH — 1);
- digitalRead(PIN) — возвращает логическое состояние со входа PIN (LOW — 0, HIGH — 1);
- analogWrite(PIN, state) — устанавливает аналоговое напряжение на выходе PIN (state в пределах от 0 до 255);
- analogRead(PIN) — возвращает значение аналогового уровня сигнала со входа PIN (пределы зависят от разрядности встроенного АЦП. Обычно разрядность составляет 10 бит, следовательно, возвращаемое значение лежит в пределах от 0 до 1023);
- delay(ms) — приостанавливает исполнение скетча на заданное количество миллисекунд;
- millis() — возвращает количество миллисекунд после момента запуска микроконтроллера.
В остальном процесс программирования на Arduino такой же, как на стандартном C++.
6
Вместо всем привычных Hello World’ов в Arduino принято запускать скетч Blink, который можно найти в Файл→Примеры→01.Basics→Blink. Там же можно найти множество других учебных скетчей на разные темы.
Почти на всех платах размещён светодиод, номер пина которого содержится в переменной LED_BUILTIN. Его можно использовать в отладочных целях. В следующем скетче будет рассмотрен пример управления таким светодиодом.
Рассмотрим скетч Blink:
// Эта функция запускается при старте микроконтроллераvoid setup() { // Назначаем пин выходом. На пине LED_BUILTIN находится встроенный светодиод, размещённый на плате pinMode(LED_BUILTIN, OUTPUT);} // Эта функция вызывается циклическиvoid loop() { digitalWrite(LED_BUILTIN, HIGH); // Включаем светодиод (подаём на него логическую 1 — напряжение питания микроконтроллера) delay(1000); // Ждём секунду digitalWrite(LED_BUILTIN, LOW); // Выключаем светодиод (подаём на него логический 0 — напряжение земли) delay(1000); // Ждём секунду}
Прошивка
После написания необходимо «залить» скетч на микроконтроллер. Как уже говорилось, платформа Arduino берёт весь процесс прошивки микроконтроллера на себя — вам лишь необходимо подключить плату к компьютеру.
Перед прошивкой микроконтроллера нужно выбрать вашу плату из списка в IDE. Делается это во вкладке Инструменты→Плата. Большинство существующих плат уже там есть, но при необходимости можно добавлять другие через Менеджер Плат.
После этого нужно подключить плату Arduino к любому USB-порту вашего компьютера и выбрать соответствующий порт во вкладке Инструменты→Порт.
Теперь можно приступать к прошивке микроконтроллера. Для этого достаточно нажать кнопку Загрузка, либо зайти на вкладку Скетч→Загрузка. После нажатия начнётся компиляция кода, и в случае отсутствия ошибок компиляции начнётся прошивка микроконтроллера. Если все этапы выполнены правильно, на плате замигает светодиод с периодом и интервалом в 1 сек.
7
У всех плат Arduino есть возможность обмена информацией с компьютером. Обмен происходит по USB-кабелю — никаких дополнительных «плюшек» не требуется. Нам нужен класс Serial, который содержит все необходимые функции.
Перед работой с классом необходимо инициализировать последовательный порт, указав при этом скорость передачи данных (по умолчанию она равна 9600). Для отправки текстовых данных в классе Serial существуют небезызвестные методы print() и println().
Рассмотрим следующий скетч:
void setup() { Serial.begin(9600); // Инициализируем последовательный порт на скорости 9600 бод} void loop() { Serial.println(“T for Tproger”); // Отправляем сообщение по последовательному порту и переводим на новую строку delay(1000); // Ждём секунду}
В Arduino IDE есть Монитор порта. Запустить его можно через Инструменты→Монитор порта. После его открытия убедитесь, что Монитор работает на той же скорости, которую вы указали при инициализации последовательного порта в скетче.
Это можно сделать в нижней панели Монитора. Если всё правильно настроено, то ежесекундно в Мониторе должна появляться новая строка «T for Tproger». Обмен данными с компьютером можно использовать для отладки вашего устройства.Информацию на стороне компьютера можно не только получать, но и отправлять. Для этого рассмотрим следующий скетч:
void setup() { Serial.begin(9600); // Инициализируем последовательный порт на скорости 9600 pinMode(LED_BUILTIN, OUTPUT); // Инициализируем порт со светодиодом как выход} void loop() { if (Serial.available() > 0) // Если в буфере есть байт для чтения, то… switch (Serial.read()) { // Считываем байт с буфера case '1': digitalWrite(LED_BUILTIN, HIGH); // Если байт равен '1' — включаем светодиод break; case '0': digitalWrite(LED_BUILTIN, LOW); // Если байт равен '0' — выключаем светодиод break; case 'T': Serial.println(“proger”); // Если байт равен 'T' — отправляем по серийному порту текст “proger” } }
Прошиваем микроконтроллер и возвращаемся в Монитор порта. Вводим в верхнее поле 1 и нажимаем Отправить. После этого на плате должен загореться светодиод. Выключаем светодиод, отправив с Монитора 0. Если же отправить символ T, в ответ мы должны получить строку «proger».
Таким способом можно пересылать информацию с компьютера на Arduino и обратно. Подобным образом можно реализовать связь между двумя Arduino.
8
Для работы с датчиками и модулями их изготовители создают специальные библиотеки. Они служат для простой интеграции модулей в вашу систему. Подключение библиотеки возможно с zip файла или с помощью Менеджера Библиотек.
Однако большое количество датчиков являются бинарными, т. е. считывать информацию с них можно простой функцией digitalRead().
9
Не смешно? А здесь смешно: @ithumor
Источник: https://tproger.ru/curriculum/arduino-quick-start/
Скачиваем и устанавливаем драйвер Ардуино Uno по шагам

В этой статье объясним, как подключить Arduino Uno r3 драйвер и загрузить свой первый эскиз. Ардуино Uno запрограммирован с использованием программного обеспечения – интегрированной среды разработки, общей для всех плат. Она работает как в режиме онлайн, так и автономно.
Особенности драйвера для Arduino Uno
Arduino требуется драйвер для полноценной работы на компьютере. Установка программного обеспечения Arduino Uno драйвера на Windows 7 – это самый простой способ установки программного обеспечения. Лучше всего производить загрузку из заархивированного файла. Это позволяет легко удалить программное обеспечение, удалив папку.
Когда операционная система Windows 10 автоматически устанавливает драйвер, Ардуино просто выглядит, как COM-порт в диспетчере устройств.
Он не распознается, как микропроцессор, хотя и будет работать должным образом, и код из Arduino IDE может быть загружен в него.После установки драйвера Ардуино Нано, который поставляется с программным обеспечением Arduino, микроконтроллер будет показан, как Ардуино на COM-порту в диспетчере устройств.
Существует несколько разновидностей драйвера для Ардуино двигателя и других проектов на этом микроконтроллере. Рассмотрим несколько представителей такого программного обеспечения, доступных для этого микропроцессора.
Тип 1
Драйвер для расширенной версии Ардуино Уно – Arduino mega 2560 драйвер. У Arduino Uno и Mega 2560 может возникнуть проблема с подключением к Mac через USB-концентратор. Если в меню «Инструменты → Последовательный порт» ничего не отображается, попробуйте подключить плату непосредственно к компьютеру и перезапустить Arduino IDE.
Отключайте цифровые контакты 0 и 1 во время загрузки, поскольку они совместно используются последовательной связью с компьютером (они могут подключаться и использоваться после загрузки кода).
Arduino mega 2560 драйвер для Windows 7 доступен по следующей ссылке: https://www.arduino.cc/en/Main/Software.
После перехода пользователь вводит в поисковое окошко официального сайта микроконтроллера название платы для скачивания драйверов.
Тип 2
Avrisp mkii driver – требуется для создания программатора. Когда вы устанавливаете IDE Arduino, устанавливается USB-драйвер, так что вы можете использовать программатор Atmel AVRISP mk II в качестве альтернативы использования серийного загрузчика Arduino.
Кроме того, если вам нужно фактически запрограммировать AVR MCU с самим кодом загрузчика (требуется, если у вас есть пустой микропроцессор Mega328, у которого не было предустановленной прошивки загрузчика), вы можете сделать это из IDE Arduino, используя Tools / Burn Bootloader.
После указания AVRISP mk II в качестве программного обеспечения с использованием функции Tools / Programmer. Однако, когда вы устанавливаете Studio 6.1 / 6.
2, установка Atmel будет загружать собственный USB-драйвер, который работает с ID Studio.x.У вас есть возможность не устанавливать драйвер Jungo во время процесса установки Studio, но вы не можете использовать Atmel AVRISP mk II или Atmel JTAGICE3 без этого драйвера.
Когда вы устанавливаете подключаемый модуль Visual Micro для Studio 6.x, скорее всего, вы будете использовать последовательный загрузчик Arduino, поскольку возможности программирования и отладки Visual Micro основаны на последовательной связи USB между ПК и микроконтроллером.
Однако если вы решите, что хотите использовать Atmel AVRISP mk II из среды Visual Micro / Studio 6.x, вы обнаружите, что она не работает. Появится сообщение об ошибке, что AVRdude (программное обеспечение для программирования, используемое IDE Ардуино), не может «видеть» программатора AVRISP mk II. Это происходит потому, что Studio6.
x использует USB-драйвер Jungo, а не Visual.
Тип 3
Для конструирования шагового двигателя понадобится Arduino l298n driver.
Это двойной драйвер двигателя H-Bridge, который позволяет одновременно управлять скоростью и направлением двух двигателей постоянного тока.
Модуль может приводить в действие двигатели постоянного тока с напряжением от 5 до 35 В с пиковым током до 2А. Давайте подробнее рассмотрим распиновку модуля L298N и объясним, как это работает.
Модуль имеет две винтовые клеммные части для двигателей A и B и еще одну винтовую клеммную колодку для заземляющего контакта, VCC для двигателя и вывод 5 В, который может быть либо входом, либо выходом. Это зависит от напряжения, используемого на двигателях VCC. Модуль имеет встроенный 5V-регулятор, который либо включен, либо отключен с помощью перемычки.
Если напряжение питания двигателя до 12 В, мы можем включить регулятор 5V, а вывод 5V можно использовать в качестве выхода, например, для питания платы Ардуино. Но если напряжение двигателя больше 12 В, мы должны отключить перемычку, поскольку эти напряжения могут повредить встроенный регулятор 5 В.
В этом случае вывод 5V будет использоваться в качестве входного сигнала, так как мы должны подключить его к источнику питания 5 В, чтобы IC работал правильно. Здесь можно отметить, что эта ИС уменьшает падение напряжения примерно на 2 В.
Так, например, если мы используем источник питания 12 В, напряжение на клеммах двигателей будет составлять около 10 В, а это означает, что мы не сможем получить максимальную скорость от нашего 12-вольтового двигателя постоянного тока.
Где и как скачать драйвер
Все Arduino driver доступны на официальном сайте: https://www.arduino.cc/. Пользователю достаточно вбить в поиск нужный для его проекта драйвер.
Установка драйвера
Загрузите программное обеспечение Ардуино и распакуйте все файлы в папку c:\ program. В итоге у вас будет каталог, похожий на arduino-0021.
Затем подключите плату к компьютеру с помощью USB-кабеля и подождите, пока Windows обнаружит новое устройство.
Windows не сможет обнаружить устройство, поскольку оно не знает, где хранятся драйверы. Вы получите ошибку, аналогичную той, которая указана справа.
Выберите опцию – установить из списка или определенного местоположения (Дополнительно) и нажмите «Далее».
Теперь выберите местоположение, в котором хранятся драйверы Ардуино. Это будет в подпапке, называемой драйверами в каталоге Arduino.
После выбора «Далее» вы можете получить сообщение, подобное показанному справа.
Выберите «Продолжить» в любом случае.
Теперь Windows должна найти программное обеспечение для Ардуино. Нажмите «Готово», чтобы завершить установку.
Компьютер взаимодействует с платой через специальный чип последовательного порта, встроенный в плату. Программное обеспечение Ардуино IDE должно знать номер последовательного порта, который только что выделил Windows. Откройте панель управления Windows и выберите системное приложение. Перейдите на вкладку «Оборудование » и затем нажмите кнопку «Диспетчер устройств».
Нажмите опцию Ports (COM и LPT) и обратите внимание, какой COM-порт был выделен для Ардуино Board.
Затем запустите приложение Ардуино IDE, которое будет находиться в каталоге c:\program\arduino-0021 или аналогичном.Нажмите «Сервис → Последовательный порт» и выберите номер порта сверху.
Затем нажмите Tools → Сервис и выберите тип платы, который у вас есть.
Теперь попробуйте открыть демонстрационную программу Blink из каталога примеров в среде Arduino IDE, Verify / Compile и загрузить ее на свою платформу.
Источник: https://ArduinoPlus.ru/driver-arduino-uno/